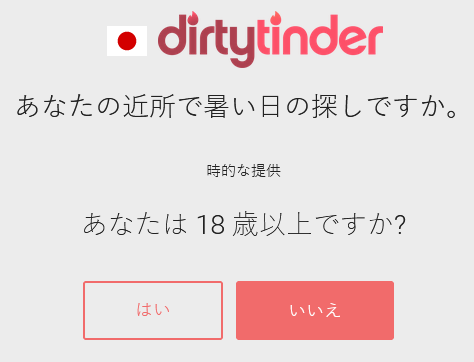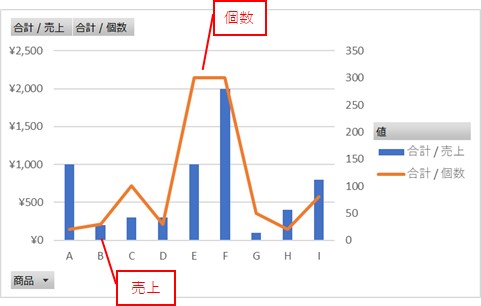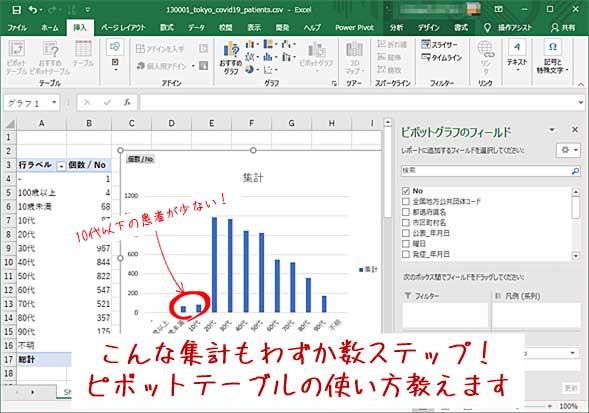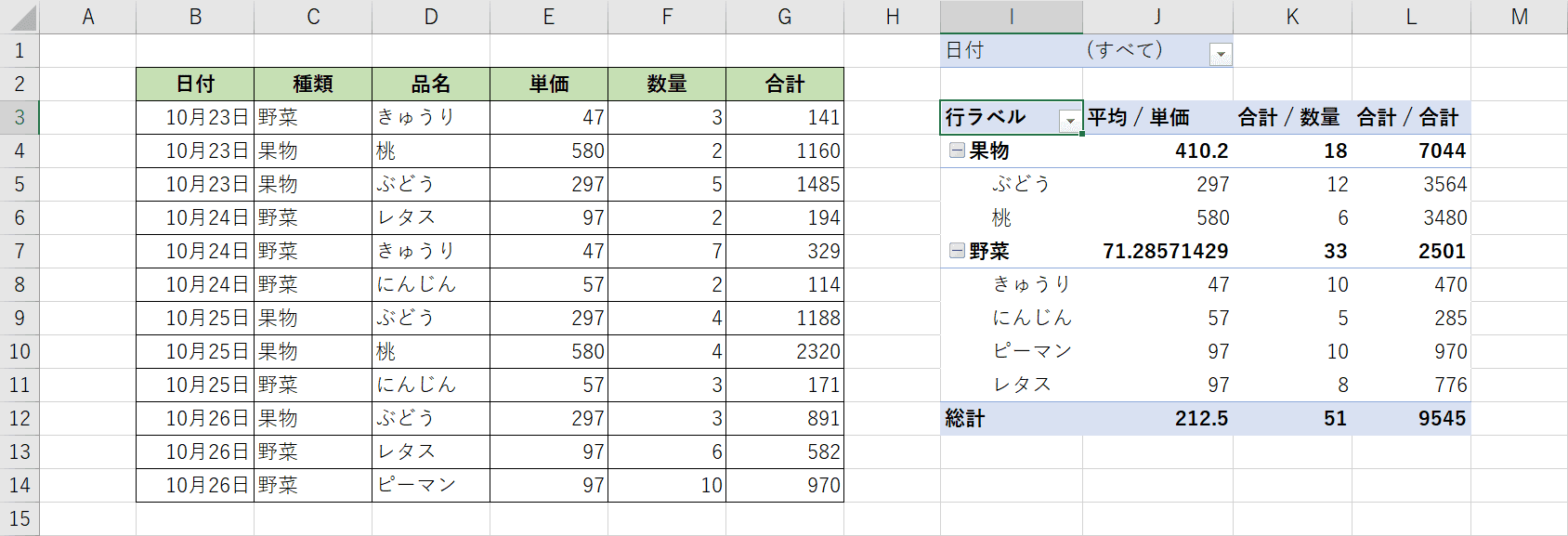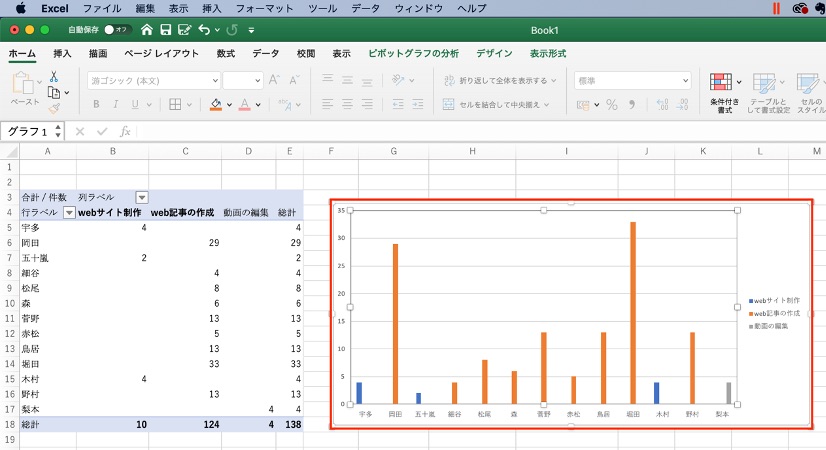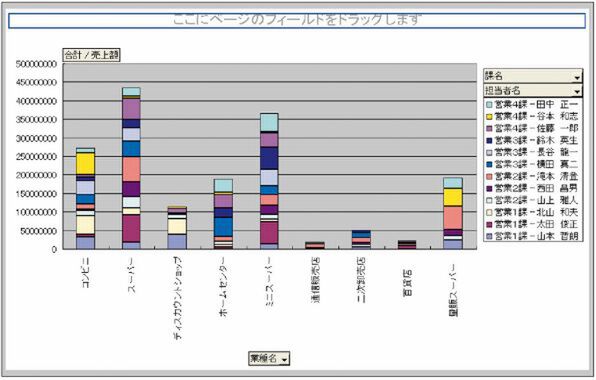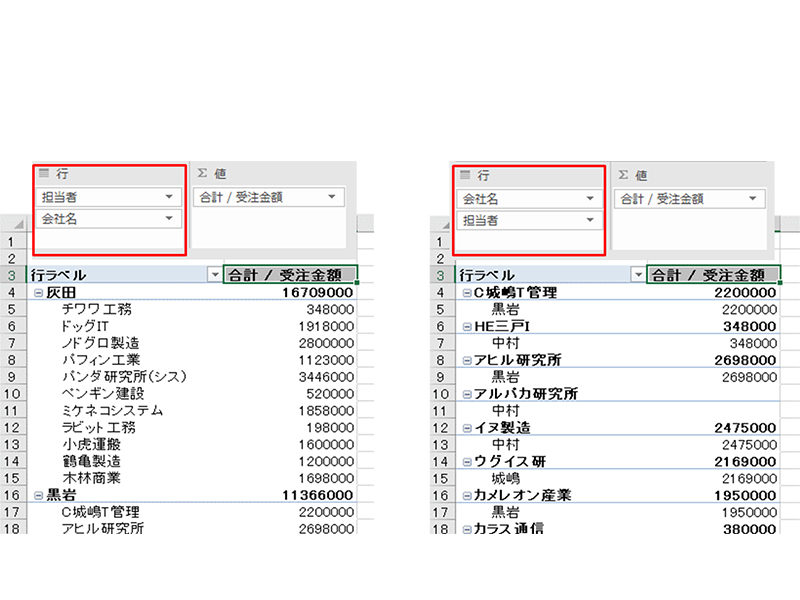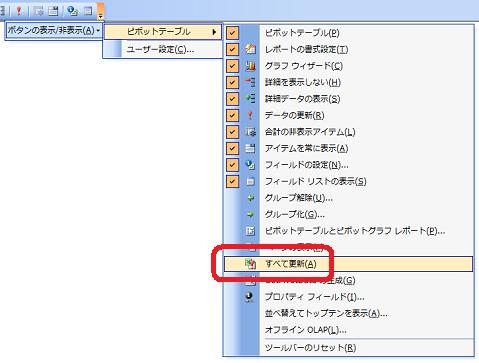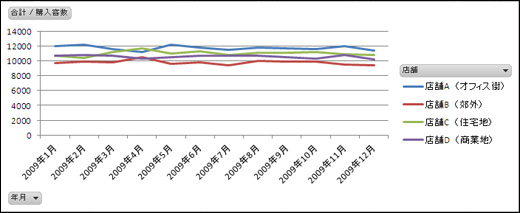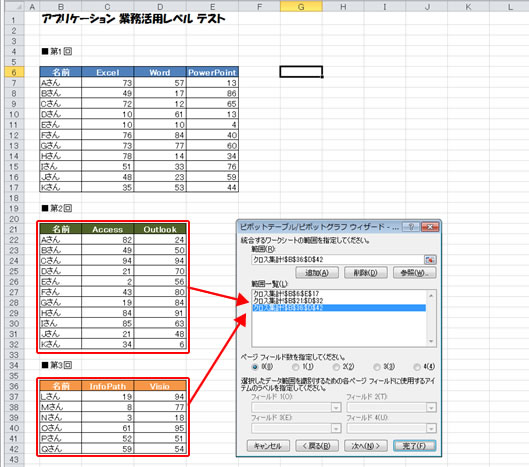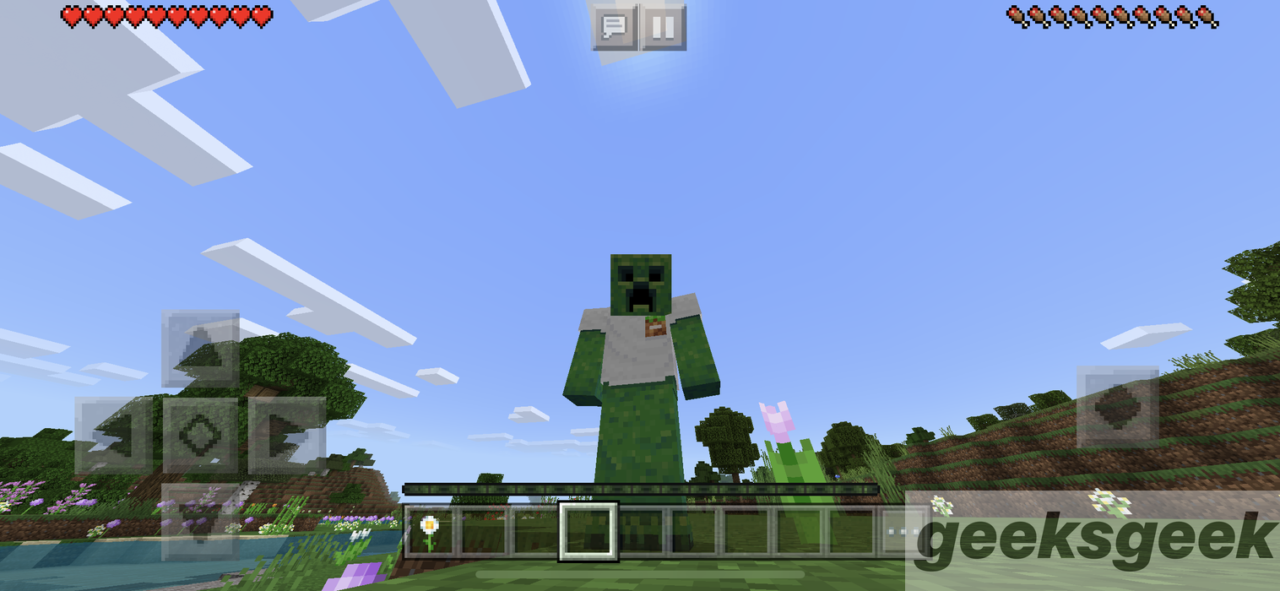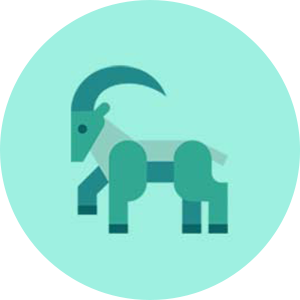ピボット グラフ 複数 - 【Excel】ピボットグラフって何が便利なの? エクセルで集計項目を自由に入れ替えられるグラフを作成するテク
[挿入]タブの[ピボットグラフ]をクリックします。
この操作手順は、ピボットテーブルで「行」や「列」のフィールドを変更する場合と基本的に同じ 詳しくは本連載の32~33回を参照。
「 」アイコンをクリックします。
「複数のアイテムを選択」にチェックを入れ、「姶良店」と「指宿店」を選択しました。
こちらも便利なのですが、 お勧めなのはセルの位置に合わせてしまう方法です。
この操作は通常のグラフ操作と同様です。
「A9」セルを選択します。
スポンサードリンク |||ピボットグラフで複合グラフを作成する. ピボットグラフは普通のグラフと何が違うの? 「ピボットグラフ」という用語を耳にしたことはあるでしょうか? 名前のとおり、「ピボットテーブル」から作成したグラフが「ピボットグラフ」なのですが、普通のグラフとどこが違うのか、知っているでしょうか? ピボットグラフの特長の1つとして、ピボットテーブルと同様に、データを集計する項目(フィールド)を自由に入れ替えられるということがあります。
グラフを選択したときに、元データとなっているセル範囲にカラー リファレンスが 表示されます。
更新されたピボットグラフ データ数の多い表は、円グラフを作成するのが意外と面倒になるケースが少なくない。
ピボットテーブルの操作 今度は、ピボットテーブルです。
よろしくお願いいたします。
ピボットテーブルで作成された集計表は、自動的にデザインのポイントを押さえたものが作成されますので、ある程度の資料を作成することはできます。
同時選択してのサイズ変更や、「Alt」キーでの移動は、とても便利ですよ。
スライサーの挿入• ピボットグラフの作成ダイアログボックスが表示されます。
内容別に 「4つ」の表(テーブル)を作成 内容別に 4つの表(テーブル)を集計・分析します。
ピボットグラフの方も同じ表示形式になりました。
この場合、集計した数値を別にマクロを持ちて別のシートへ記述するように設定して、そのシートからマクロを組んでグラフを作るよう実行すれば、すぐにピボットテーブルから集計された値を用いて別のシート上でグラフを作成する事が可能です。
表が コンパクトになり、入力作業が簡単になる• [戻る]ボタンをクリックします。
ピボットグラフツールが表示されます。
ピボットテーブルをパーセンテージに直します。
「系列名」に式が設定されたことを確認し、OKボタンをクリックします。
フィールドの配置 すでにピボットグラフが作成されている場合は、グラフ内の余白を右クリックし、「グラフの種類の変更」を選択すると、グラフの種類を「円グラフ」などに変更できる。
で、「1」にチェックを入れ、フィールド1に「鹿児島店」と入力しました。
- 関連記事
2021 lentcardenas.com