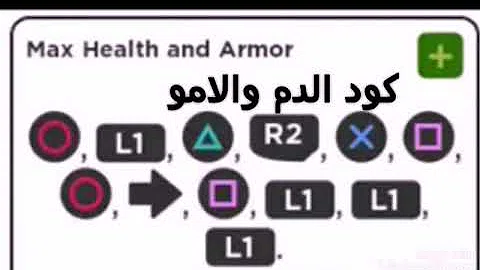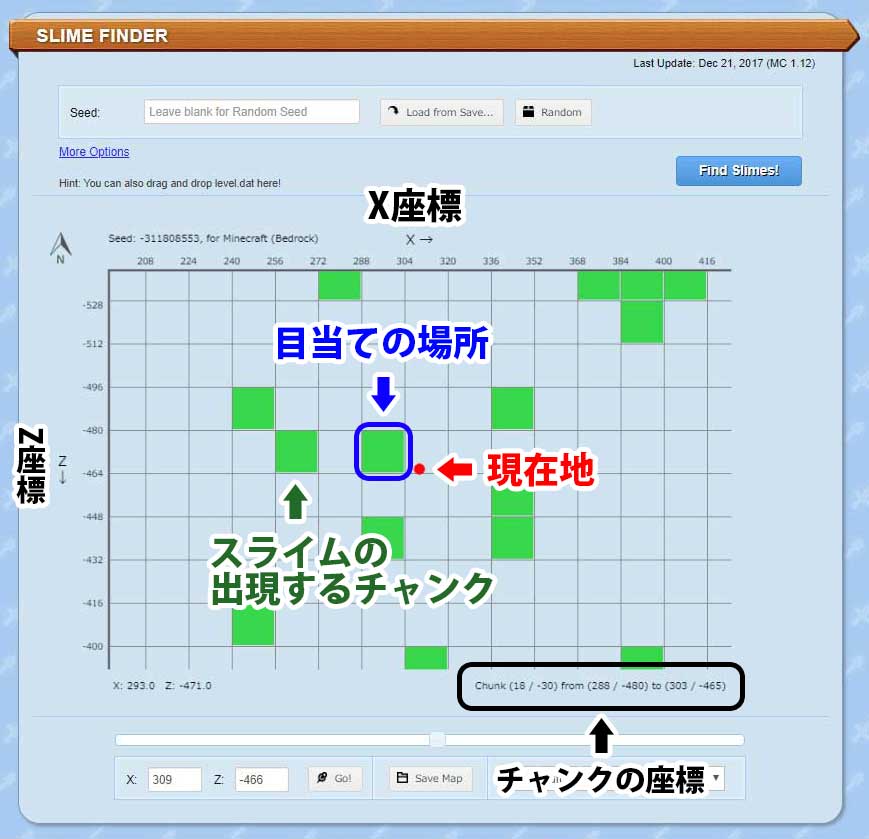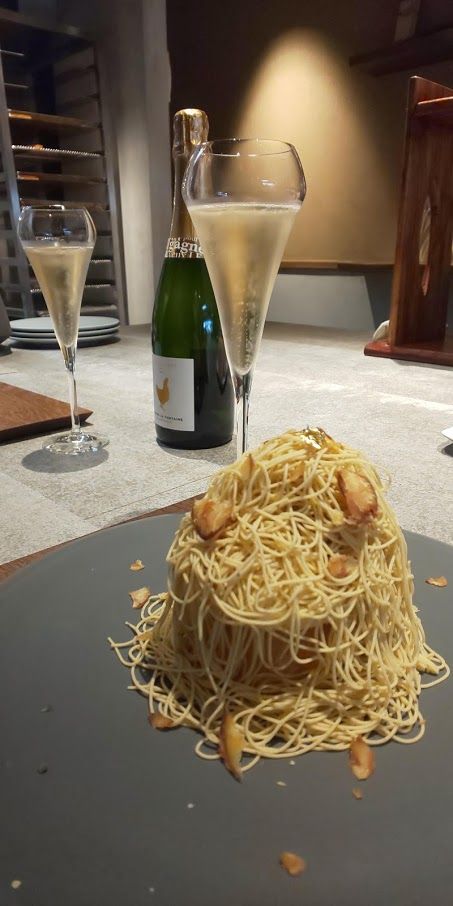ビデオ プレビュー ダイアログ と は - 【Zoom】AndroidやiPhoneでカメラが映らないときの対処方法
「ミーティング」画面が開くので、 「自分のビデオを常にオフ」のトグルスイッチを「オフ」にします。
それは、【ビデオプレビュー】画面をPC画面の外側に移動してしまった時です。
こうした場合にZoomのビデオオフをすると、通話を繋げた状態を維持したままプライベートな空間が共有されることを防げるのです。
複数台のカメラを使っている場合、たとえばパソコンの内蔵カメラ以外にUSBカメラを利用している場合など、Zoomでメインに使いたいカメラを選択してください 16:9 ワイドスクリーン オリジナルサイズ 16:9 ワイドスクリーン をお勧めします。
3 [ウィジェット プロパティ] ボタン をクリックします。
[トリムされたビデオを再生]をクリックすると、抽出された部分をつなげた新しいビデオがプレビューされます。
— [ビデオ URL]:ビデオにアクセスするために必要な URL を入力またはコピーします。
も参照してください。
iPhone(iOS版)のZoomアプリでも、ほぼ同じ画面構成になっています。
0510)でZoomを使用します。
アセットウィンドウで、アセットを選択します。
Visual Studio(IDE)を活用した印刷プレビュー・ダイアログの実装 ここまでの説明では、コーディングによる実装方法を解説したが、PrintPreviewDialogオブジェクトは(PrintDocumentコンポーネントと同様に)ドラッグ&ドロップによりWindowsフォーム・デザイナで配置可能な[ツールボックス]のアイテムとして提供されているので、Visual StudioのIDEを活用してより簡単に実装することもできる。
なお、プレビューに表示される印刷内容には、実際に印刷するときと同じPrintPageイベント・ハンドラの処理内容が利用されるので、印刷プレビュー用に印刷処理を書く必要はない(つまり、実際の印刷と印刷プレビューで、1つの印刷処理を共有できる)。
[ソース]:以下のいずれかを選択します。
ビデオオフの参加者の写真をクリックする• また、「 ミーティングに参加する際、ビデオをオフにする」にチェックが付いていると、ビデオ無しでミーティングに入るので、このときもプレビューは表示されません。
Zoomの準備を整えた状態で会議の資料を準備したり、ビジネスチャットに返信したりなどのちょっとした作業ができるのでビデオオフ機能を賢く活用することをおすすめします。
会議 ビデオに参加者の名前を常に表示します このオプションはオンにすることをお勧めします。
今回は詳しく説明しませんでしたが、音声ミュート機能とうまく併せるとより便利になるのでおすすめです。
【ビデオプレビュー】にチェックを入れてオンにしてもプレビュー画面が表示されないケースがあります。
これで、動画を編集して完成させる準備が整いました。
ビデオプリセットはプレビュー画面で選択できます。
・「新規ミーティング」開始時には、どの設定の場合も「ビデオプレビュー」画面は表示されない。
画面下の「自分のビデオをオフにする」のトグルを緑に変更する• ツールバーには、現在のフレームをクリップボードにコピーしたり、プレビューを外部モニタに送信するためのボタンがあります。
左側のアセットライブラリパネルの「表示」ドロップダウンリストで、「 ビデオ」(単一にエンコードされたビデオ)または「 アダプティブビデオセット」を選択します。
- 関連記事
2021 lentcardenas.com
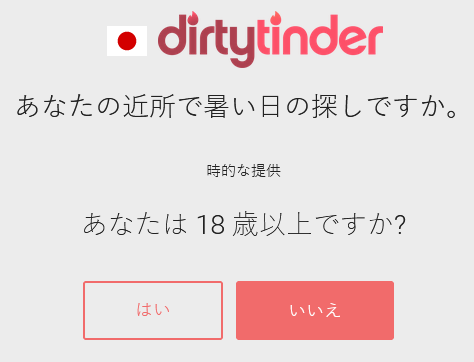

![は と ビデオ ダイアログ プレビュー 印刷プレビュー(ダイアログ形式)を表示するには?[C#、VB] は と ビデオ ダイアログ プレビュー VEGASでプレビュー画面を消してしまった時に再表示させる方法](https://symphonict.nesic.co.jp/zoom/wp-content/uploads/2020/03/5dcd30bb-1215-win-01.png)
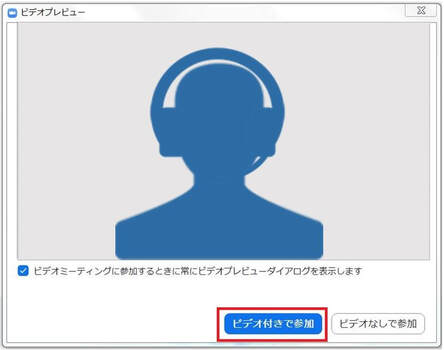
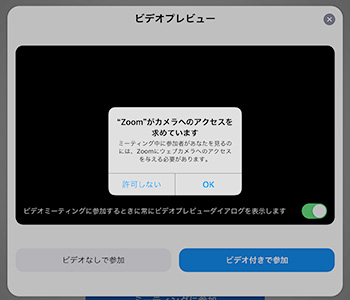
![は と ビデオ ダイアログ プレビュー ビデオ プレビュー は と ビデオ ダイアログ プレビュー 印刷プレビュー(ダイアログ形式)を表示するには?[C#、VB]](https://zoomy.info/wp-content/uploads/2019/08/settings_video.jpg)
![は と ビデオ ダイアログ プレビュー Zoom参加前に接続テストを実施する方法(PC) カメラ・マイク・スピーカー は と ビデオ ダイアログ プレビュー 印刷プレビュー(ダイアログ形式)を表示するには?[C#、VB]](https://ppecc.jp/wp-content/uploads/2020/03/Screenshot_20200309-1634112-158x300.png)