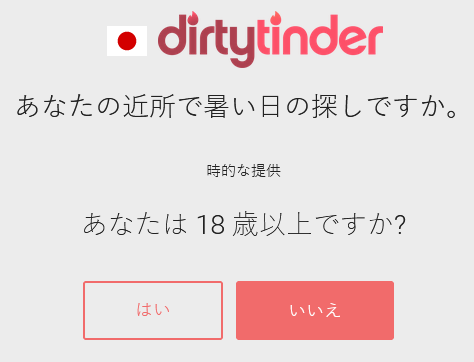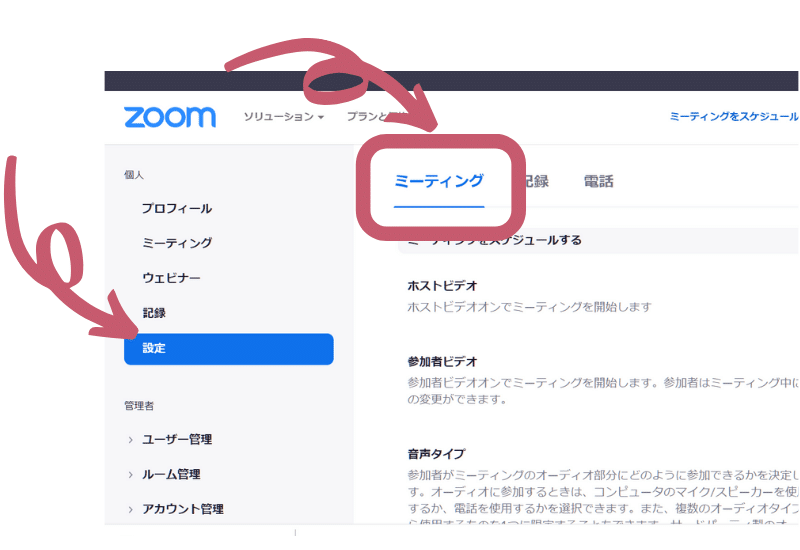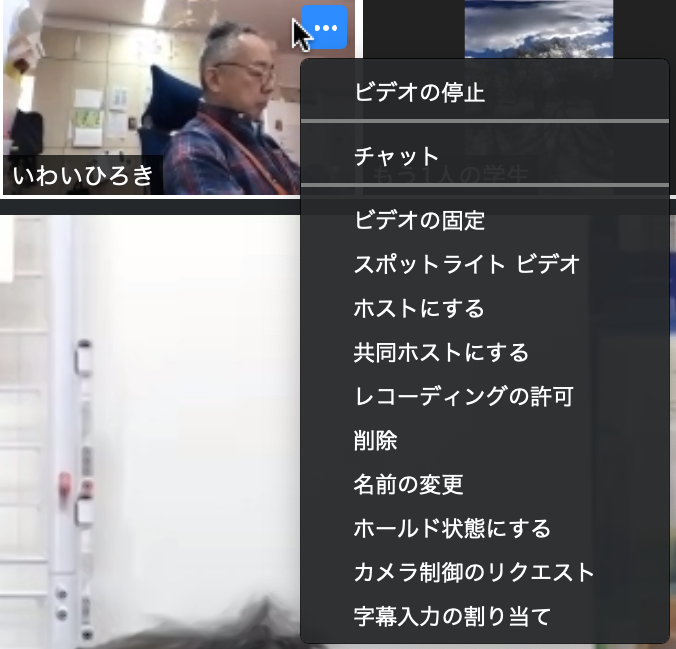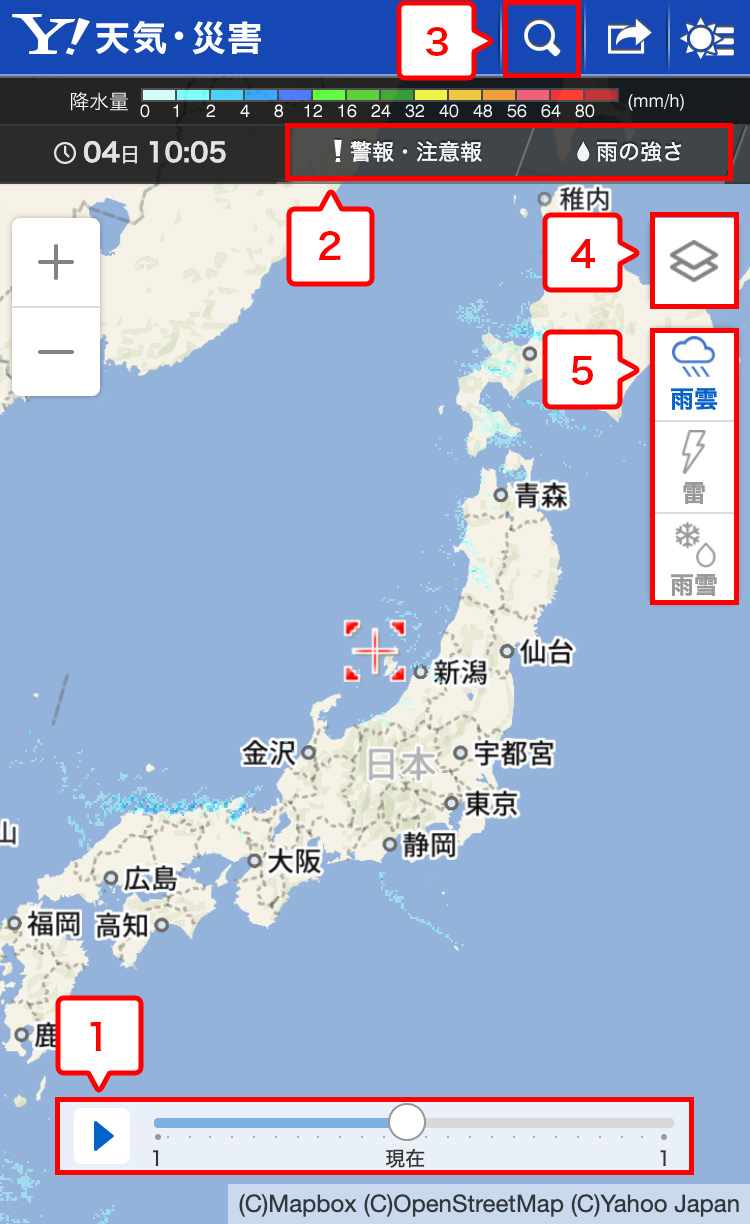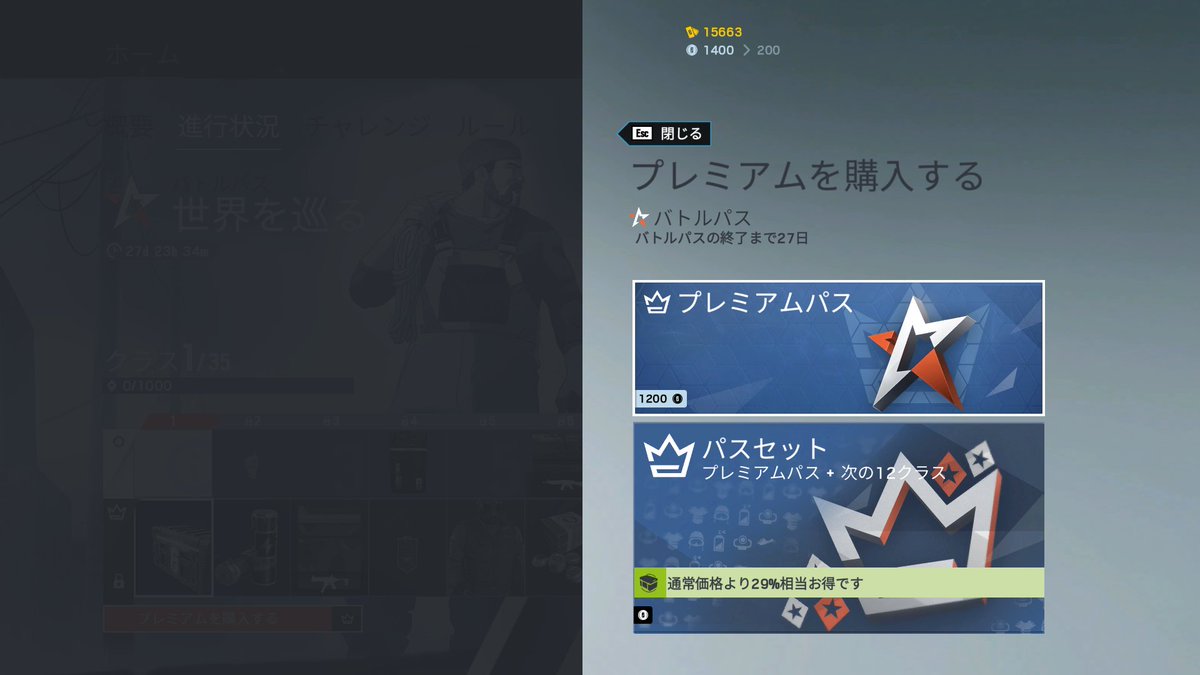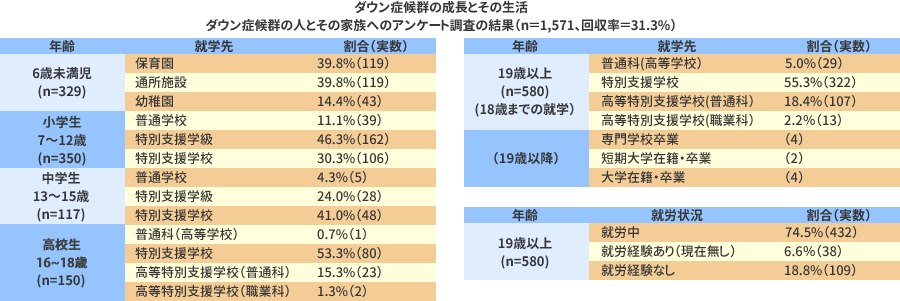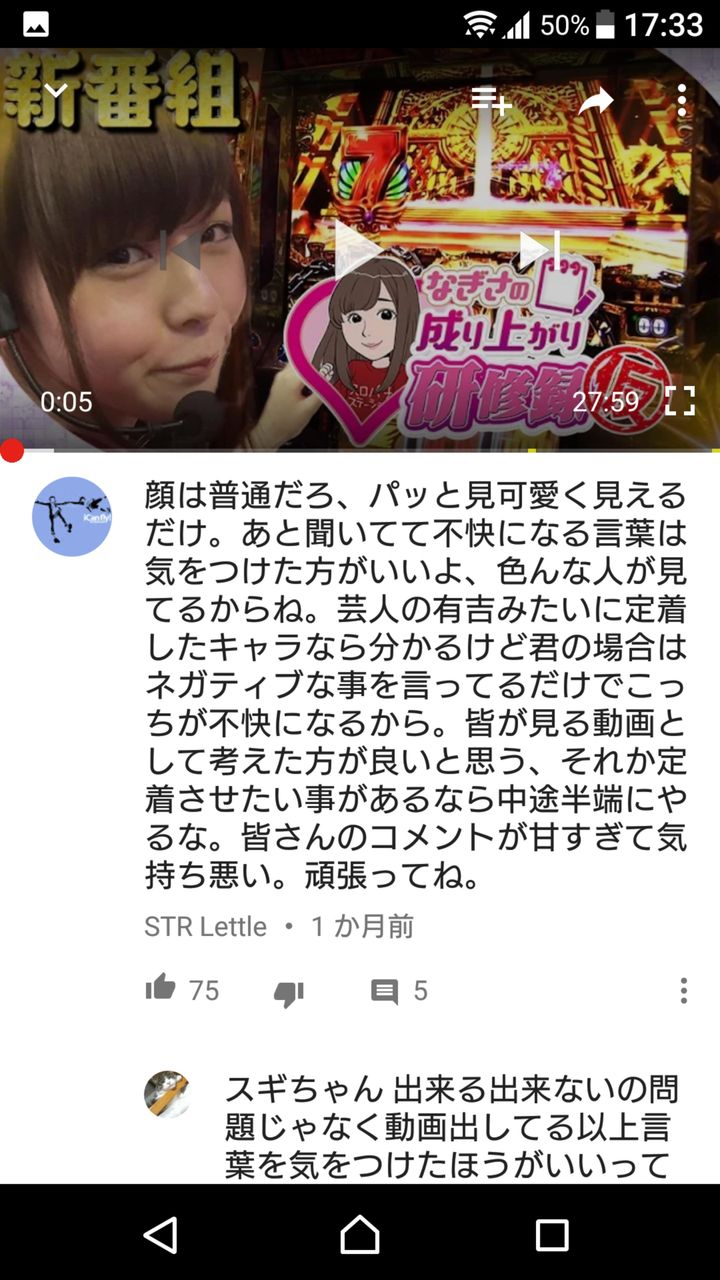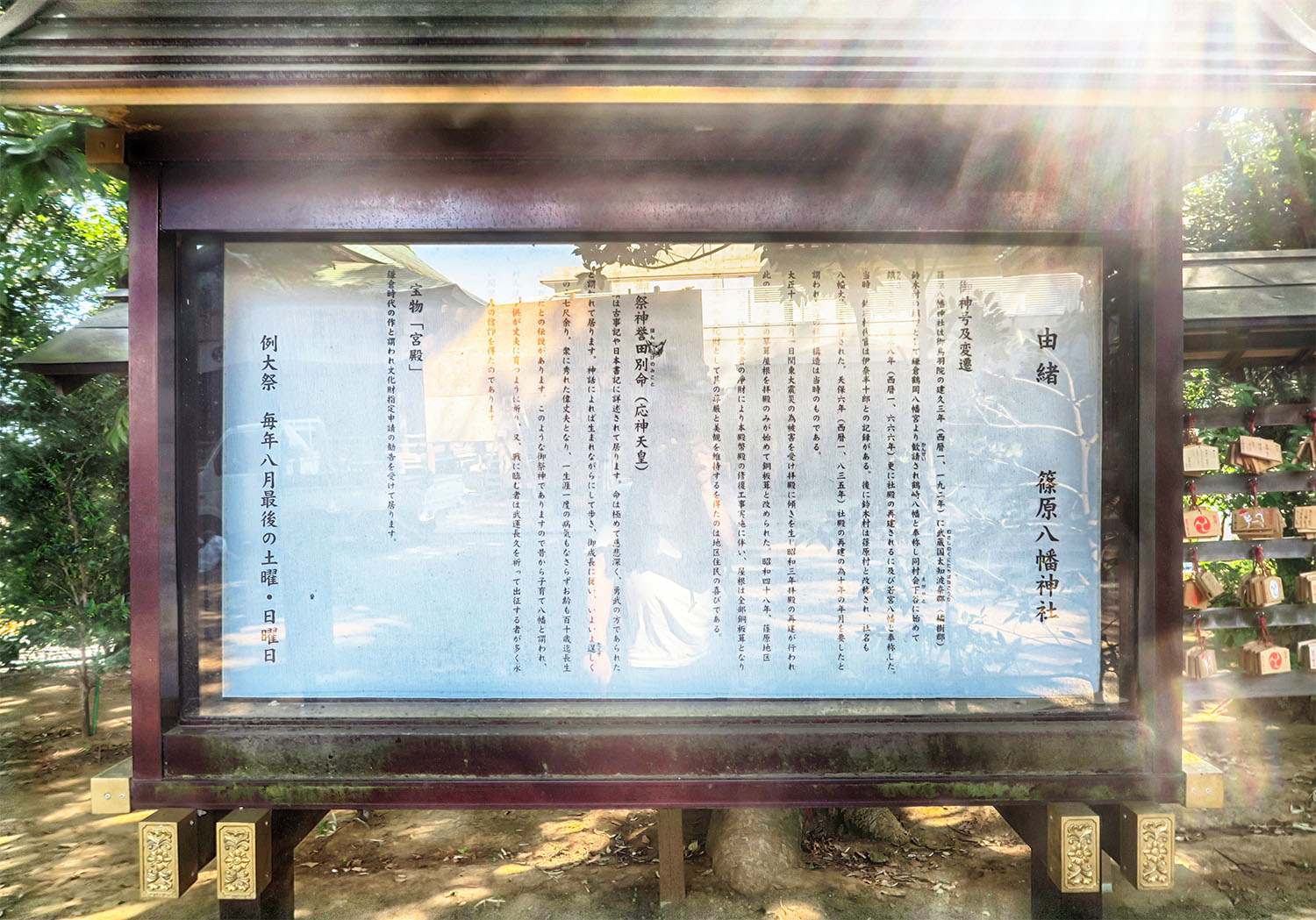ズーム ホスト - 【使い方解説】Zoomでミーティングを主催する(ホストする)方法
実際に会議が始まればあなたはその会議のホストとして参加する事になります。
この時点では、まだ1人も入っていないので自分以外は表示されていないはずです。
セキュリティーを高くする必要がなければ、「0000」などの簡単なパスコードを設定しておく方が、参加者にとっても入力が楽です。
残念ですが、こればかりは、どうしようもありません。
通知されたパスワードを入力して「参加」をクリック メールで招待された場合は、アプリを起動せずに直接メール内のリンクから参加することができます。
もし出てこない場合は主催者の設定を変更すれば表示されるようになります。
Zoomでできること• なので、 ここではパソコンでの確認方法を紹介しますね。
「ミーティングID」は「自動的に生成」にチェックが入っていることをご確認ください。
ビデオ ホストと参加者それぞれに、入室時のビデオ設定をオンまたはオフのどちらで開始するかを設定することができます。
マイミーティングの詳細設定 是非ご自身でもzoomで マイミーティングを開催なさってみてください。
Contents• 2020年9月27日から「パスコード」または「待機室」の どちらかの選択が必須となりました。
マイミーティング設定 マイミーティング設定で自分の開催するミーティングの設定を変更することもできます。
「招待のコピー」は文面と招待URLがコピーできますので、丁寧な文面で招待する場合に向いている使い方と言えます。
ホストが直接招待メッセージを送った人にのみ参加してもらいたい場合、「ミーティングパスワードを必要とする」にチェックを入れてください。
新型肺炎の流行などに伴い、リモートワーク(テレワーク)を進めている会社も多いのでは? そんな時、 web会議をするならzoomというweb会議ソフトがおすすめです! zoomは、会議主催者が• すると「サイン アップ」という箇所があるので、そちらをタップ。
自分はプレゼンなどに集中すればいい。
しばらくすると、「Installing Zoom…」と出てきますので、処理が終わるまで待ちます。
既存のものもありますが、パソコンに取り込んだ画像であればそれを背景にすることができます。
- 関連記事
2021 lentcardenas.com