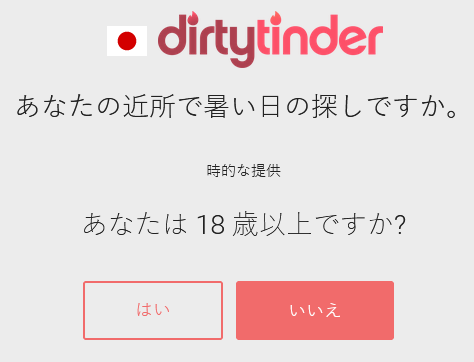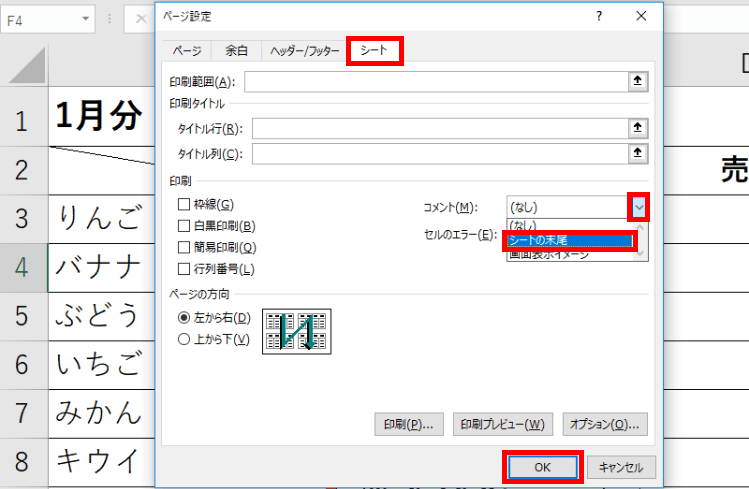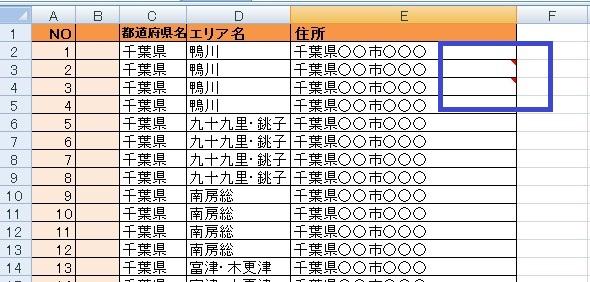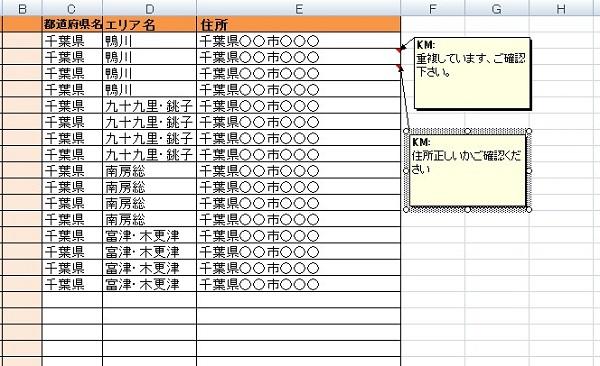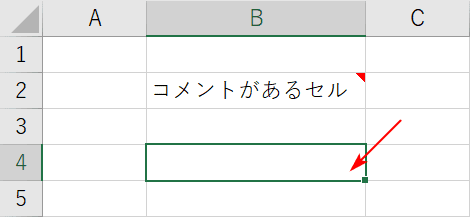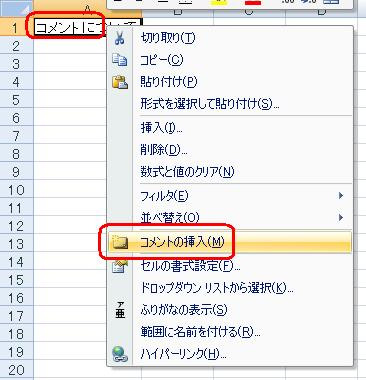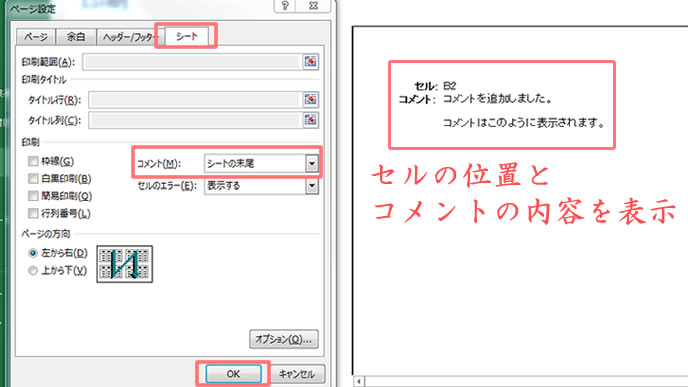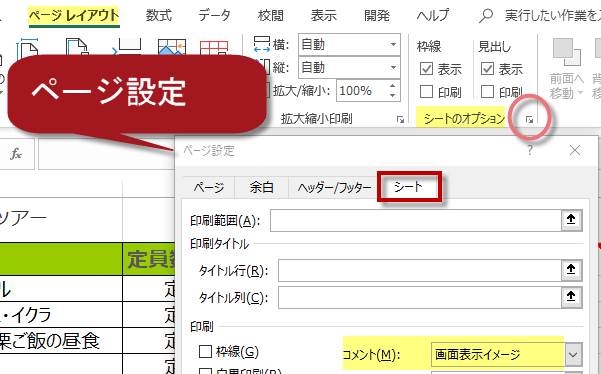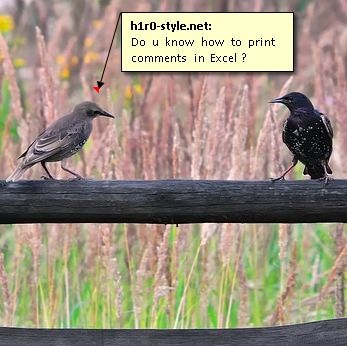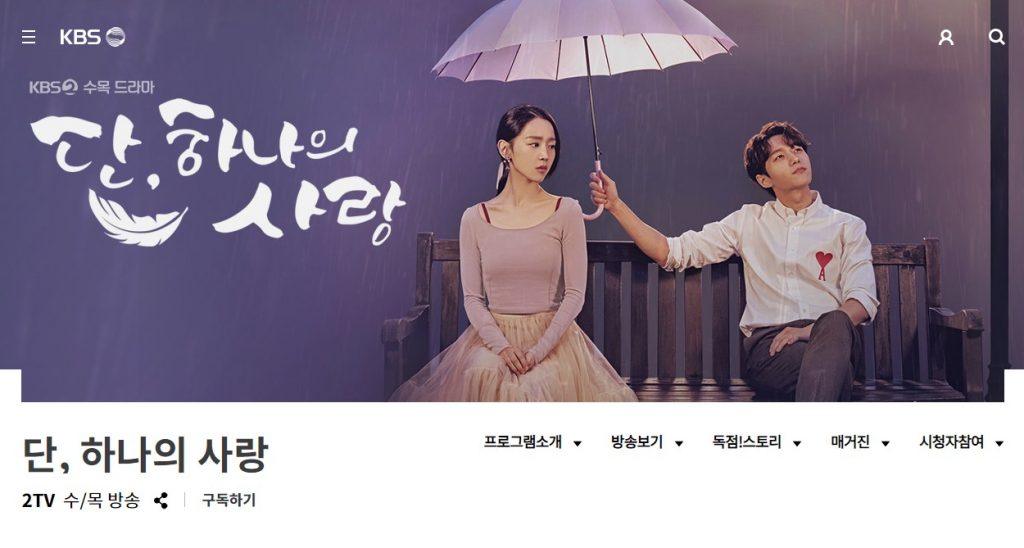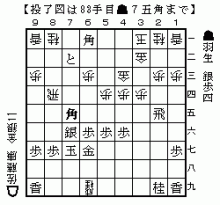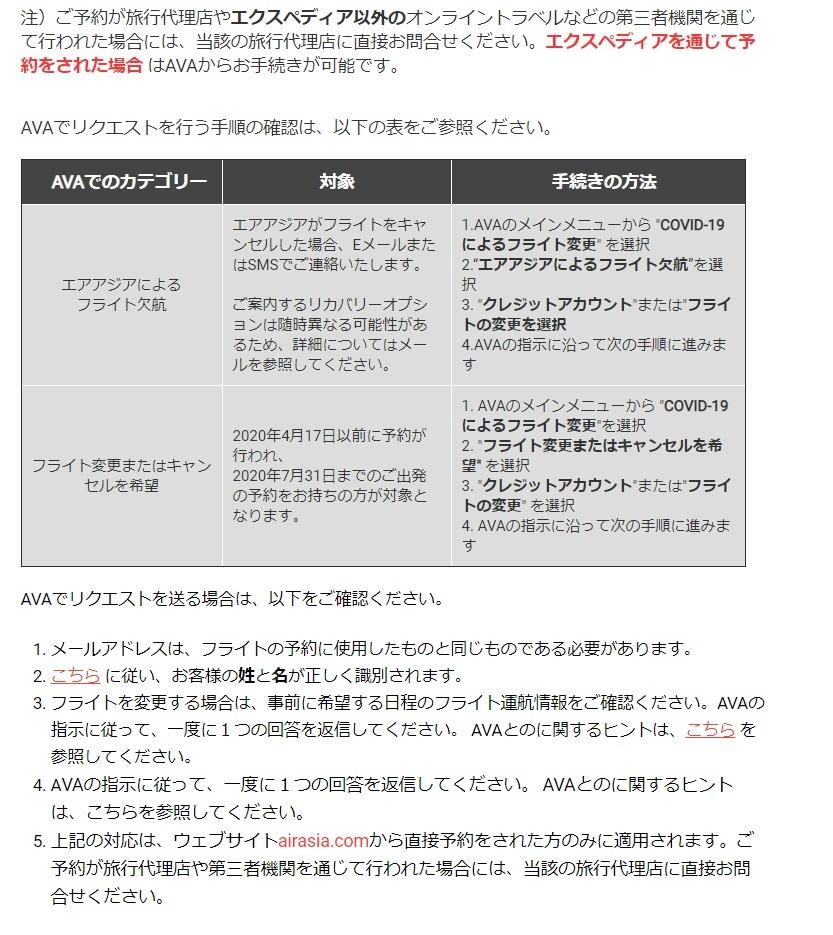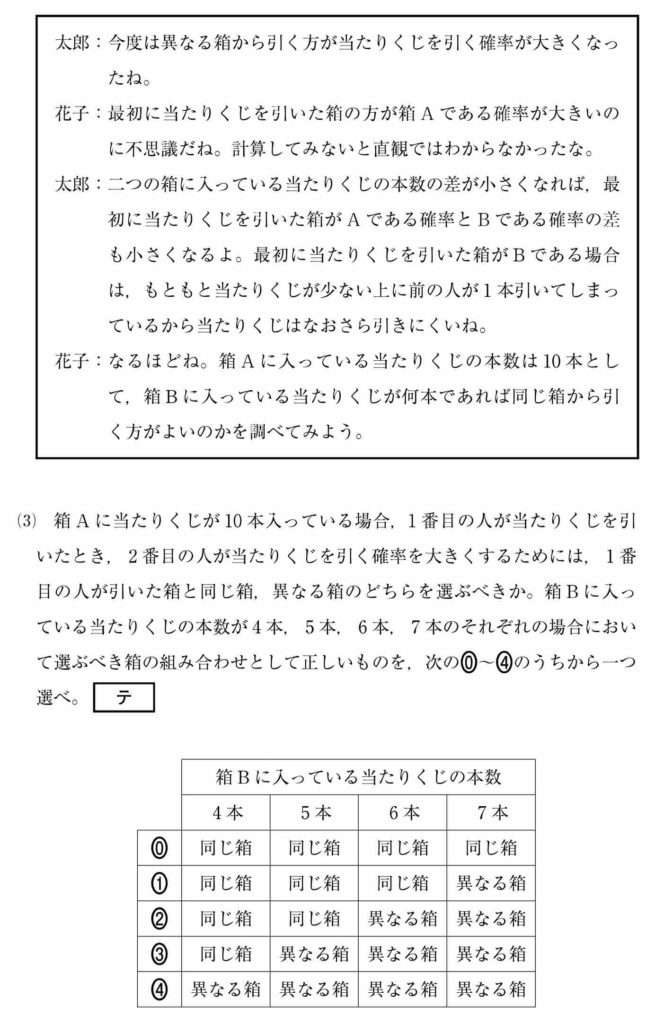エクセル コメント 印刷 - エクセルでマクロ記録で印刷をしようとしたら
このようにコメントが重なっている場合、 コメントが挿入されたセルをマウスオーバーすると、そのセルに挿入されたコメントが最前列に表示されることも頭に入れておくと便利です。
どちらの方法でコメントを印刷するにしても、印刷の前には、プレビューで確認しましょう。
コメントを編集する方法 会議の資料を印刷する前に、セルに挿入したコメントに間違いを発見して、正しい内容に変更したいと思うこともあるでしょう。
複数人で意見を交換したいときなどは メモではなく コメントを使うとよいでしょう。
OKをクリックします。
コメントを編集したい部分をクリックして文字カーソルを入れ、文章を修正してください。
コメントを表示して印刷することは できましたでしょうか? ページ設定機能を使用すれば コメントを表示して印刷できるので 活用していきましょう。
新「コメント」機能について Office2018以降の 「コメント」は、 スレッド化され、複数人と コメントを通じて会話ができるようになりました。
「 校閲」のタブをクリックし、不要なコメントを選択してから「 コメントの表示/非表示」をクリックします。
コメントの表示をする エクセルを印刷する際のコメントの表示方法には 3パターンあります。
シートの外に表示させたコメントを含まないで印刷する方法 シートの外に表示させたコメントは、コメントを非表示にしても印刷するとシートの外にコメントが残って印刷されてしまいます。
MicrosoftXPS Document Writer や Microsoft Print to PDF を用いて、XPS または PDF 形式で出力した結果では、この現象は発生しません。
セルの右上隅に赤いマーカーが表示されているセルにはコメントが設定されています。
セルに付けたコメントを画面のイメージで印刷します。
ぜひ、押さえておいてくださいね。
「すべてのコメントの表示」アイコンをクリックして選ぶ• [印刷]を選択し、[ページ設定]をクリックします。
ただ、セル番号でどのセルのコメントであるかを特定する必要があるので、見比べる手間が掛かるのがデメリットです。
コメントで「シートの末尾」を選択すると、シートが印刷された後に、コメントが設定されているセル番地とコメントの内容が印刷されます。
- 関連記事
2021 lentcardenas.com