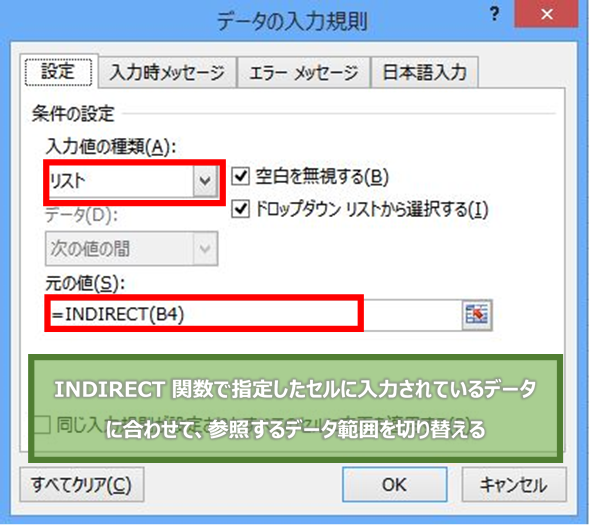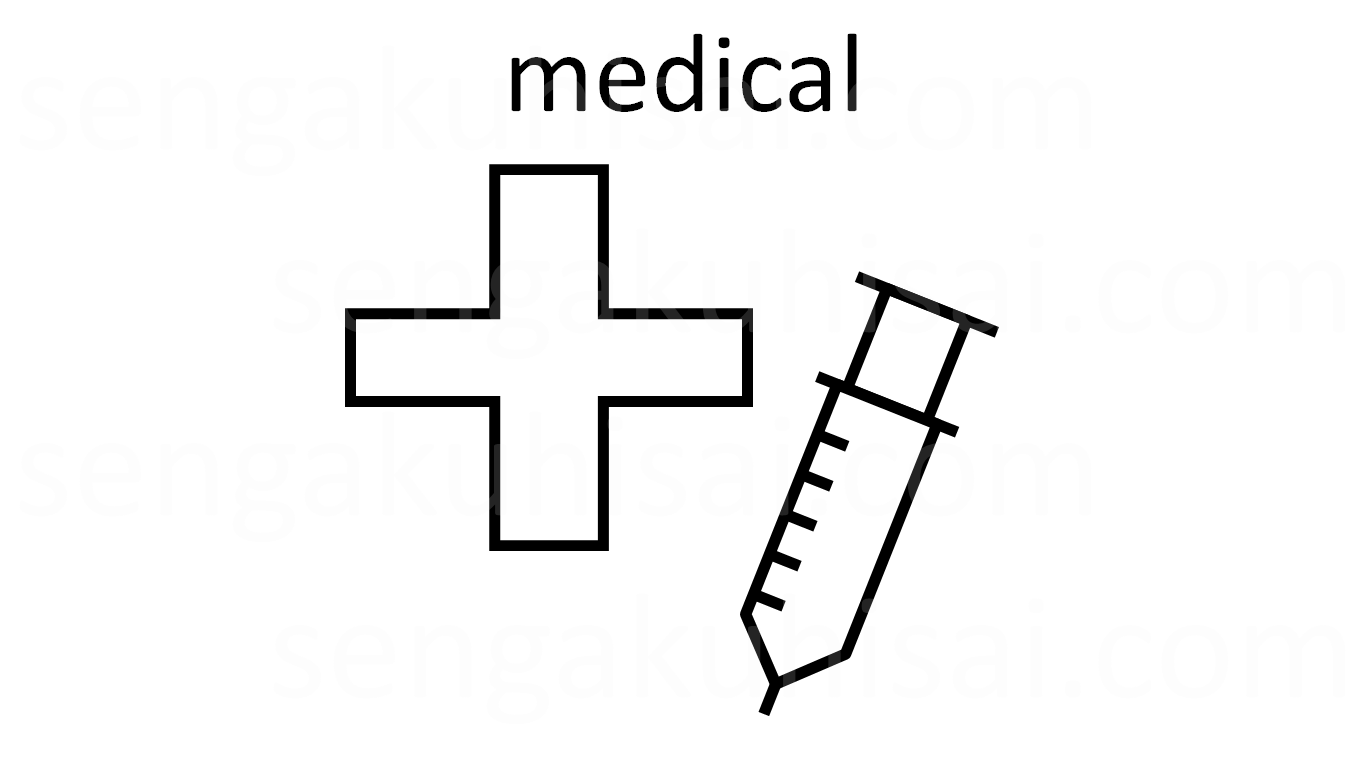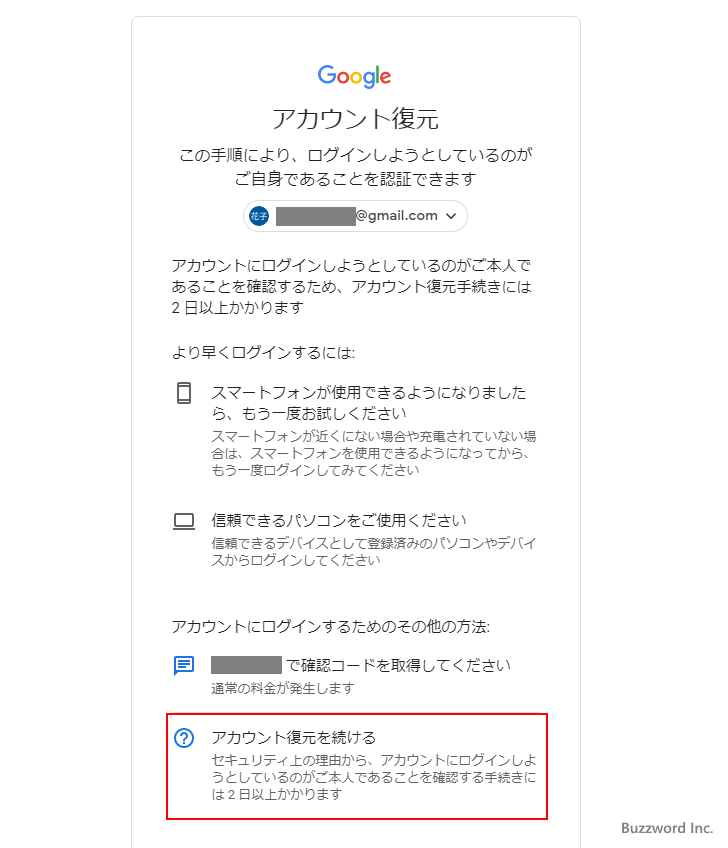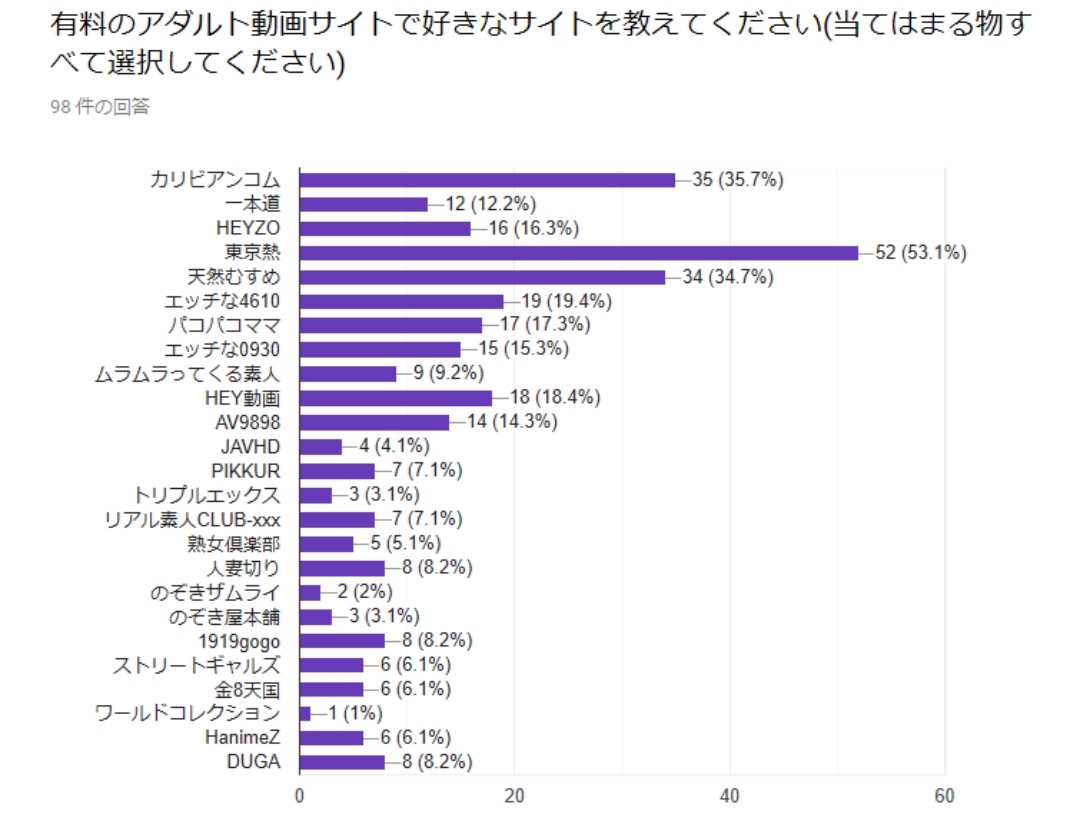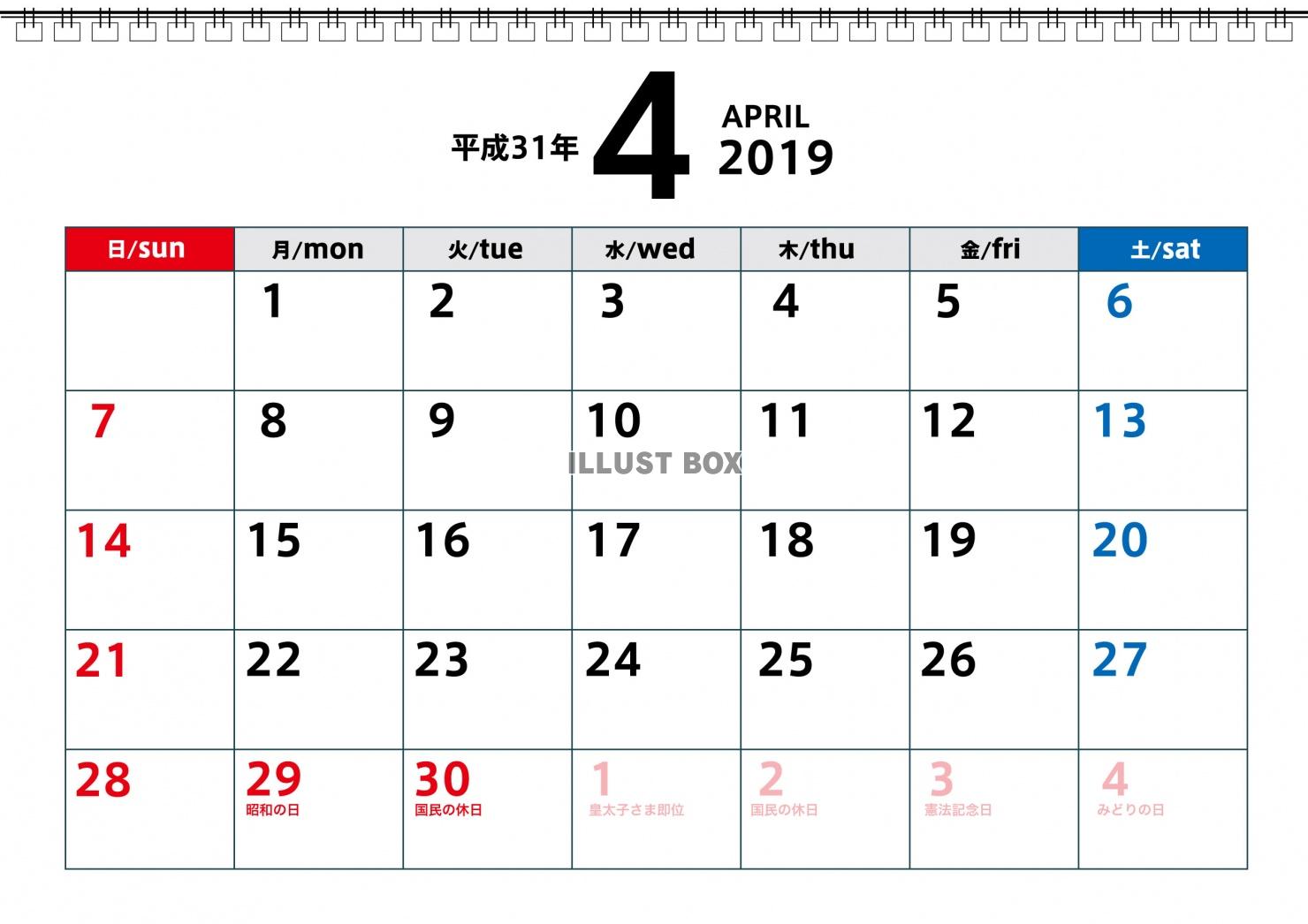エクセル プルダウン 検索 - [Excel2003] データを抽出する方法(オートフィルタ機能)
以下のようにしました。
ワイルドカード使えるし。
範囲選択から名前を作成なので名づけが必要そうですが、この作業で名前付けは不要です。
もし、4番目の引数が省略、もしくはTRUEに設定されていると、「0011」がないので、この値を超えない最大値「0010」のデータが取り出されます。
データは、昇順に並べておきます。
このように書くと難しく聞こえるかもしれませんが、こうすることで、セルB4に「営業部」が入力された場合は「営業部」という名前のセル範囲を参照することができ、「人事部」が入力された場合は「人事部」という名前のセル範囲を参照することができます。
画面は、Microsoft 365(Office 365)版のExcelを例にしているが、他のバージョンのExcelでも同様の方法でプルダウンリストが作成可能だ。
1 Sheet2にあるプルダウンリストの入っているセルを選択し、「データ」タブから「データの入力規則」のダイアログボックスを表示します。
そしてこのように、プルダウンリストに表示させたい項目を新しいシートに入力します。
プルダウンメニューの元の値となるセルの範囲を広げる プルダウンメニューの元になるリストの下に、追加したい項目を入力します。
入力値の種類から、リストを選択• 従って、VLOOKUP関数は、取り出したデータを表示したいセルに入力します。
これで、下準備は完了になります。
意識的に省略するのなら良いのですが、うっかり設定を忘れてしまった、といった場合、エラーが表示されないので、しばらく気付かないかもしれません。
項目の区切りについては「,(カンマ)」を使いますのでその点については忘れないようにしてください。
B4,C4セルを下方向へコピーすると、リストボックスは各行に現れますが、抽出条件は各行全てB4を参照してしまいます。
セルを暗号化する パスワード付き。
もちろん、住所以外の様々なシーンで利用することが出来ますが、リストを連動させるというのは、 親データに対して子データがあるというような形式になりますので、住所のように東京都なら新宿区や中央区、神奈川県なら横浜市や茅ヶ崎市というように1つのデータで親子関係が成立するものが最適です。
。
- 関連記事
2021 lentcardenas.com
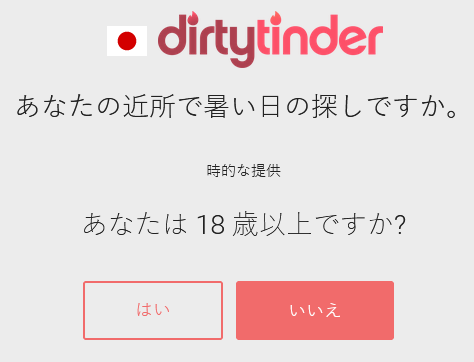
![プルダウン 検索 エクセル 『ドロップダウンリスト内で検索は可能ですか?』(Yuka) エクセル プルダウン 検索 エクセル ExcelのVLOOKUP関数の使い方!指定列からデータを取り出す方法を初心者向けにサンプルでわかりやすく解説 [エクセル(Excel)の使い方]](https://excelkamiwaza.com/img/about_pulldown4.png)
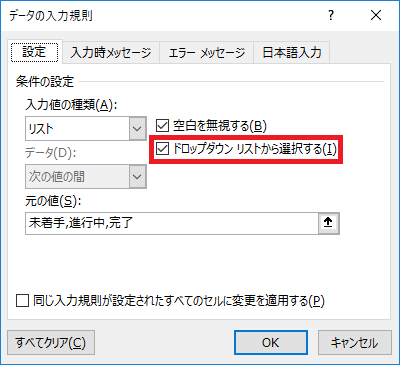
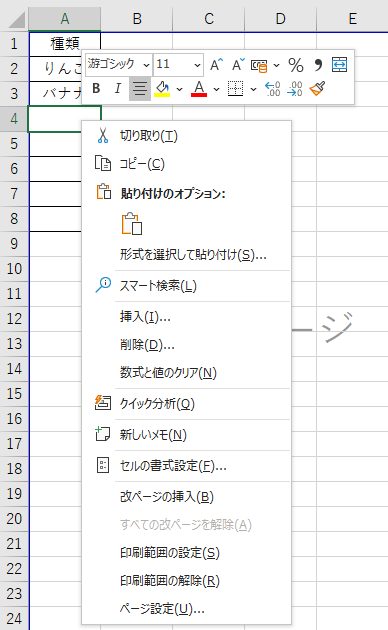
![プルダウン 検索 エクセル Excelのプルダウンリストを連動させて選択肢を絞り込む方法 プルダウン 検索 エクセル ExcelのVLOOKUP関数の使い方!指定列からデータを取り出す方法を初心者向けにサンプルでわかりやすく解説 [エクセル(Excel)の使い方]](https://www.excelspeedup.com/wp-content/uploads/2016/03/pulldown3_2_1-1.png)
![プルダウン 検索 エクセル ExcelのVLOOKUP関数の使い方!指定列からデータを取り出す方法を初心者向けにサンプルでわかりやすく解説 [エクセル(Excel)の使い方] プルダウン 検索 エクセル Excelで検索可能なドロップダウンリストを作成するにはどうすればよいですか?](https://www.bizclip.ntt-west.co.jp/wp/wp-content/uploads/2021/03/39116_004.jpg)


![プルダウン 検索 エクセル [Excel2003] データを抽出する方法(オートフィルタ機能) プルダウン 検索 エクセル 『ドロップダウンリスト内で検索は可能ですか?』(Yuka) エクセル](https://dekiru.net/upload_docs/img/20171220_o0103.png)
![プルダウン 検索 エクセル 『ドロップダウンリスト内で検索は可能ですか?』(Yuka) エクセル プルダウン 検索 エクセル 【エクセル時短】知らないと損! 意外と奥が深い[検索と置換]の応用ワザ5選](https://www.crie.co.jp/data/column.39.5c9d9e88.1bc2b.jpg)