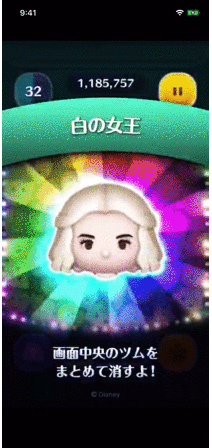プロコン pc - PCでSwitchのプロコンを使って快適にゲームする話
先日PS4を購入しました。
タブンネ)• JoyToKeyを立ち上げたら 設定したいボタンを選んで「このボタン設定を編集」でボタン設定 ちなみに左下の新規作成でコントローラー別に設定を分けることが出来ます。
IBMのX40ですがUSBが使えず困っています。
USB、Bluetooth• Windows7までしかないですがそれで大丈夫です。
メールアドレスとURLの入力に関しては、任意となっております。
展開前のフォルダを消すと正常に作動しました• プロコン側は充電さすところ(type-C端子)の横にツメで押せるくらいのボタンを長押しします。
人間工学に基づいてクールなデザインと快適なキーフィールを実現。
USB、Bluetooth• 安い価格で2年【FF14推奨】• コントローラーの登録• 標準のままでも使えました。
USB ゲームパッド• 「JoyToKey」を使ってコントローラーの設定をする• まずは、下の画面になるように進めてください。
と、こんないいことづくめのプロコンを手に入れましたので更なる活用をしてみましょうかね。
本製品のLEDランプが高速で点滅します。
USB、Bluetooth• XONE Pro 有線USB接続ゲームパッド• 数多くのゲームを楽しむことができ、Androidプラットフォームのゲームだけではなく 古典的なGBAやPSPなどのゲームにも対応。
200 g• V-one 有線USB接続ゲームパッド• 接続手段 USB、Bluetooth 機能 振動機能 対応OS Xbox One X、Xbox One S、Xbox One、Windows 10 重量 231 g IPEGA• 1299円 税込• そこで今回はSteamでゲームを遊べるようになるまでを手順を解説していきます。
。
設定の仕方は以下を参考に設定しました。
ゲームを開始してESCキーを押す 次にゲームを開始してキャラクターを動かせる段階になったら、 PCのESCキーを押してメニューを開く。
自動設定してもらうと、これ以降の手順を省くことができます。
コントローラーの名前が 「HORIPAD S」の場合は通常モードになります。
認識は愚か、デバイスマネジャーを開いても、usbコントローラーの表示がありません。
逆に、 「RB」「LB」ボタンは少し深めです。
【 公式で発表されている対応機種(Ver1. 10メートル以内の距離であればどこでも楽しくゲームの操作が楽しめるため快適に遊べます。
- 関連記事
2021 lentcardenas.com
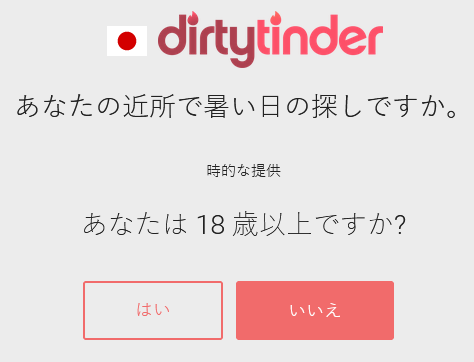











.jpg)