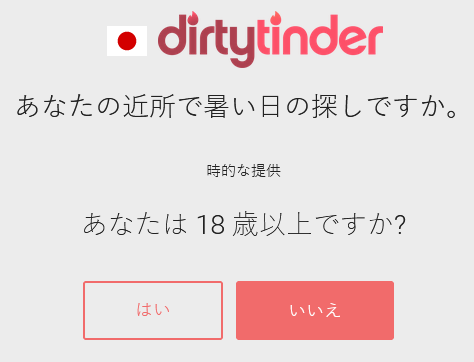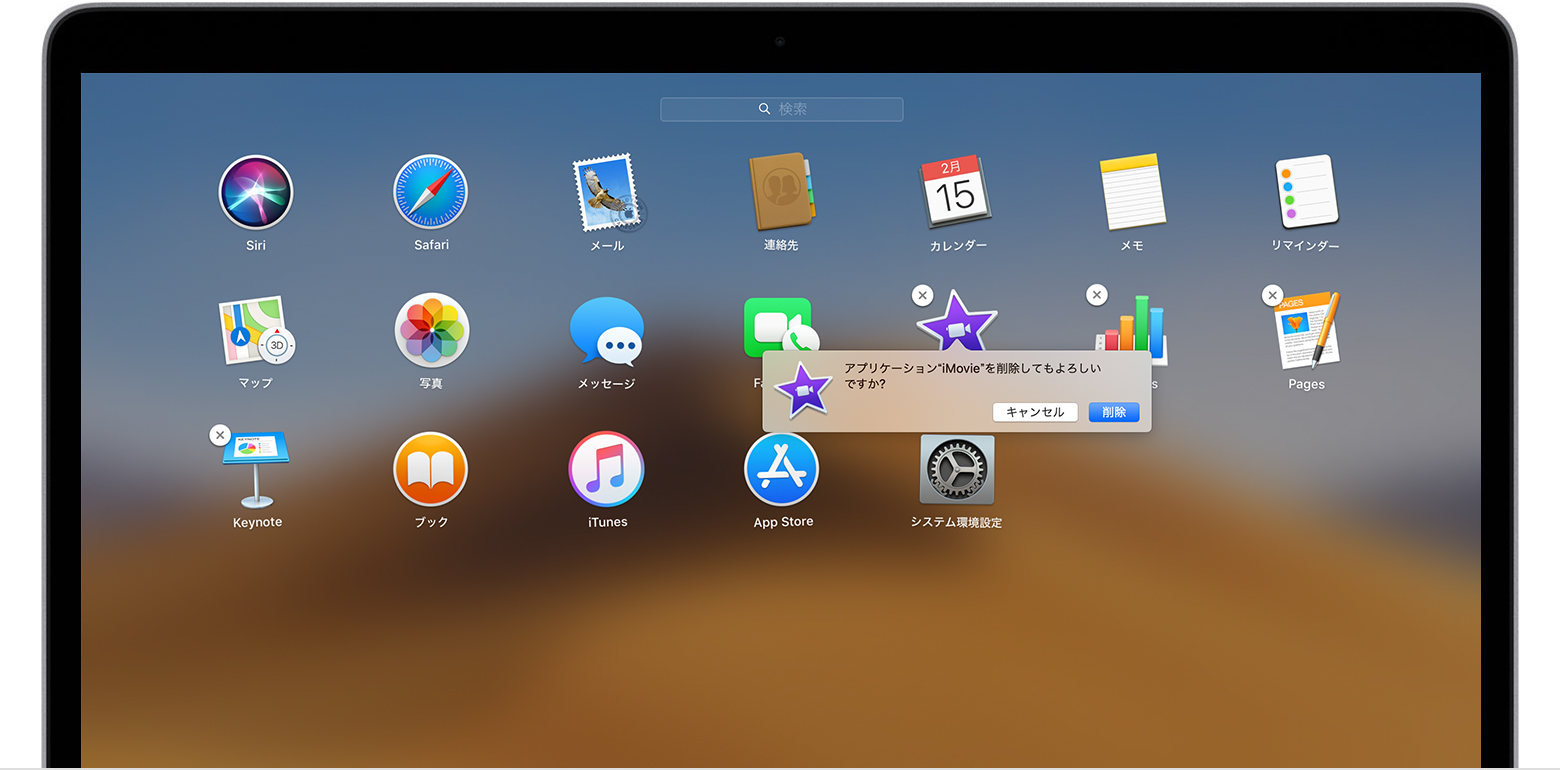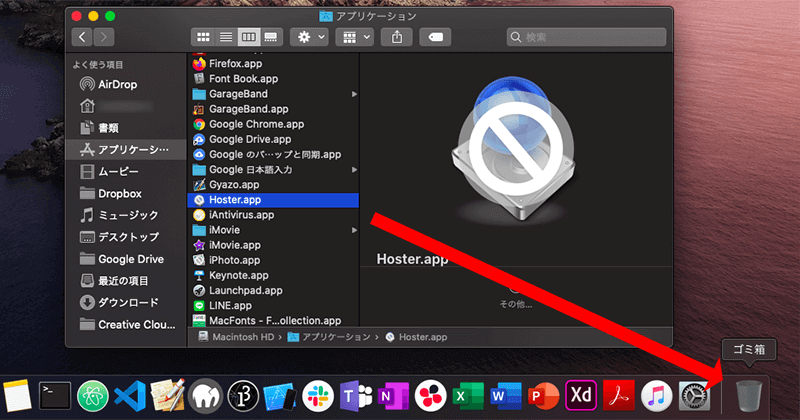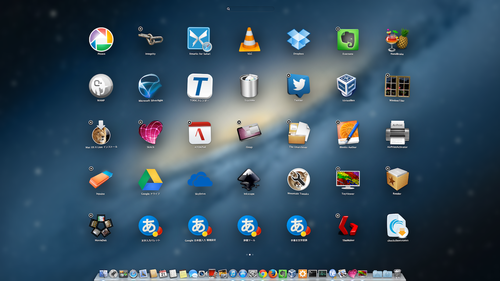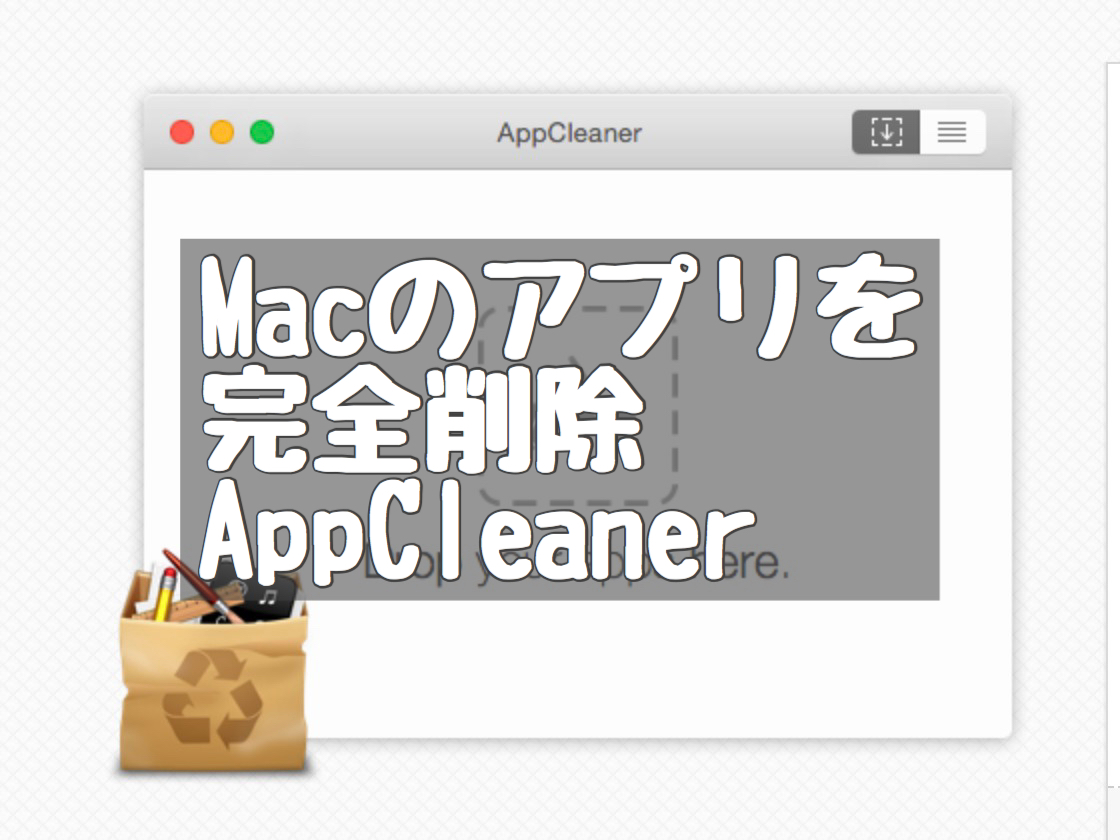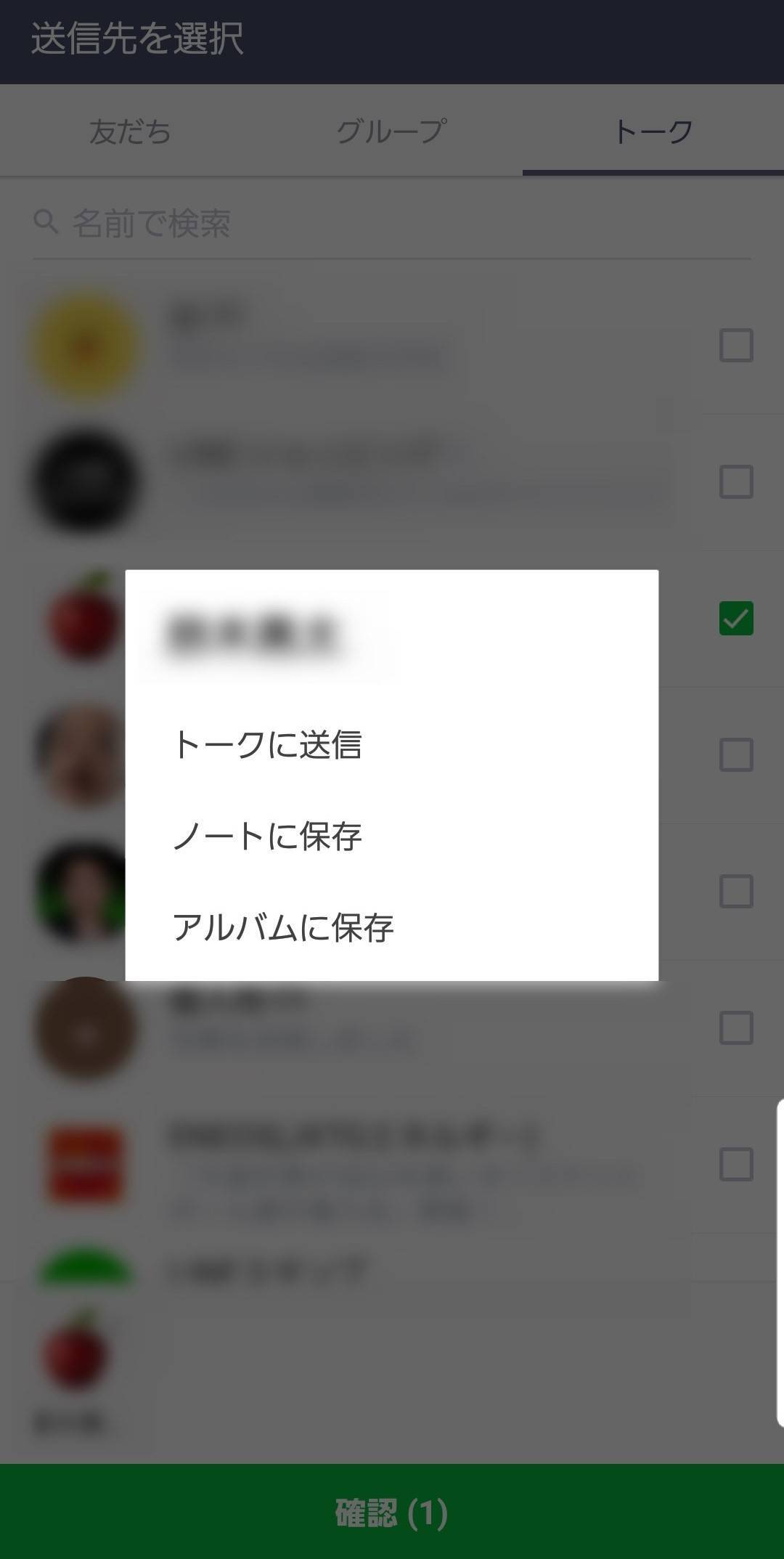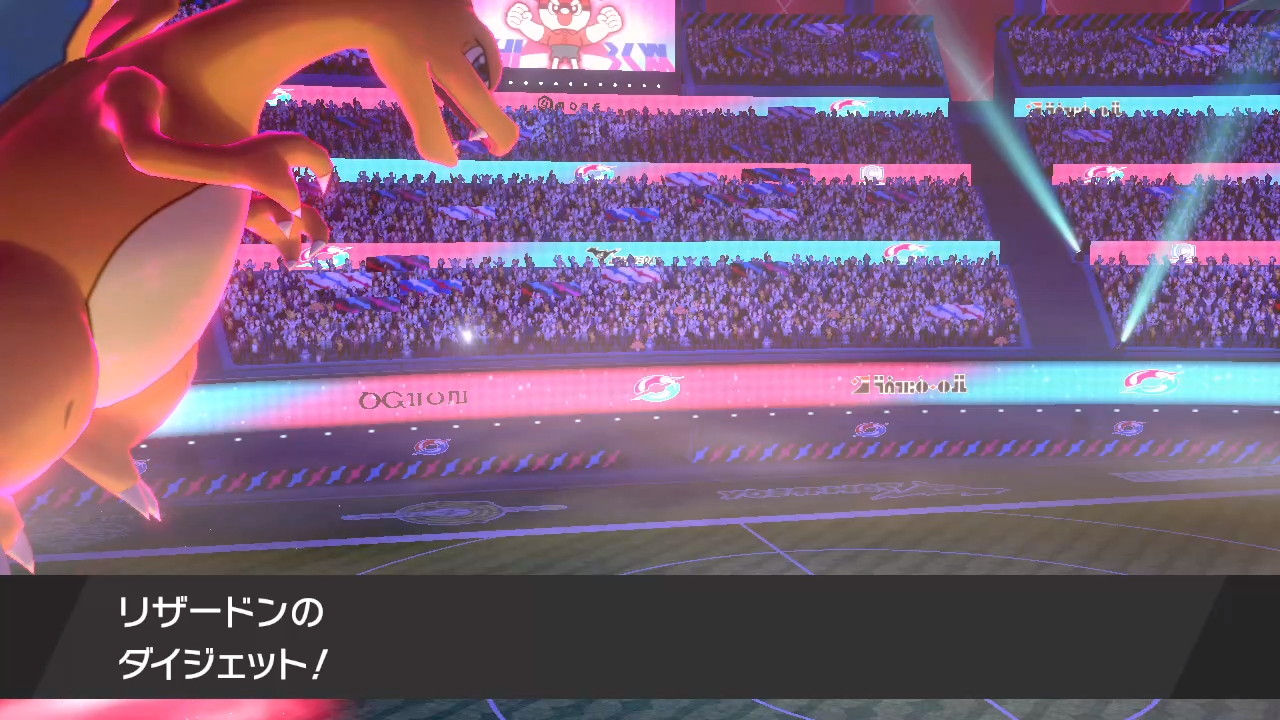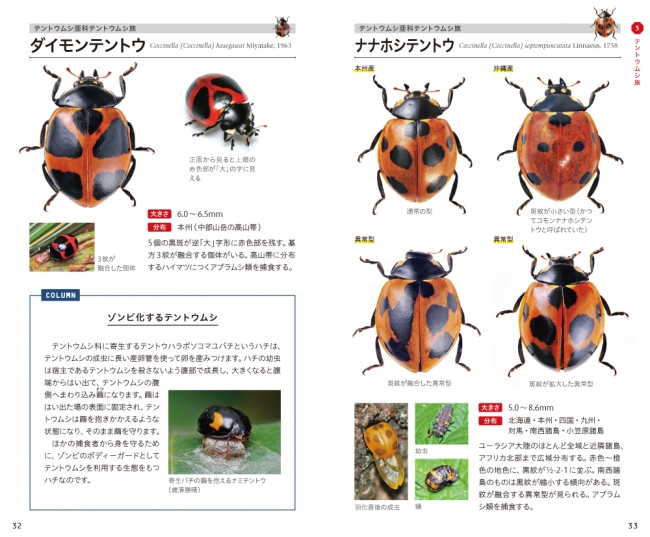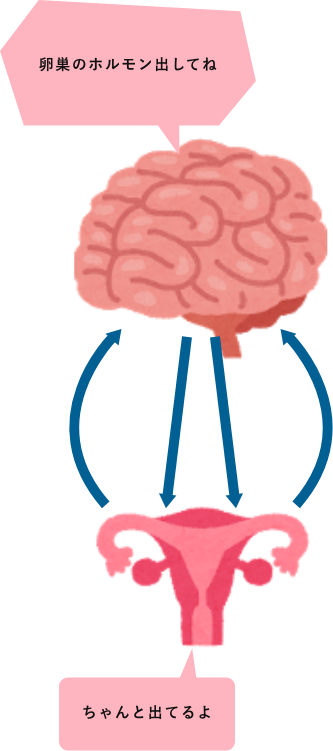Mac アプリ アン インストール - Macでソフトやアプリをアンインストールする3つの方法
最後、Mac OS Xを再起動して、Office for Mac アプリのアンインストールが完了です。
LaunchpadとFinderから削除することは便利ですが、アプリ本体のみをアンインストールだけで、 関連データは削除されず 、どんどん増え続け、積まされていくとMacの動作が重くなり、様々な不具合が起きるかもしれません。
このページの目次 OPEN• 「AppCleaner」を使って、関連ファイルや関連フォルダも全て削除することによって、 Macのストレージ容量を少しでも節約できますし、また、Macのシステムにかかる負荷も減らせますので、 快適にMacを操作できるようになりますよね。
簡単の3ステップで、Macからアプリをアンインストール、アプリデータを 完全に削除する ことが可能です。
アプリを完全に削除する場合は「ゴミ箱を空にする」を押してあげればOKです この方法はあくまでAirやProに慣れるための方法なので絶対に覚えておいて欲しい方法ではありません。
一度名前をつけて保存したファイルであれば、基本的には5分に1回、作成中のファイルを自動的に保存するというものです。
使わなくなったアプリケーションはコンピュータの容量を使うだけなので、削除しておくと良いでしょう。
すると、すべての App が小刻みに揺れ始めます。
この方法は環境設定やカーネル拡張機能がないアプリには適していますが、この方法でアンインストールできないわけではありません。
では、試した後不要だと思ったアプリはきちんとアンインストール・削除していますか?やはり アプリデータはMac内のストレージを圧迫していくものですので、使わないものは定期的にアンインストール・削除していかなければMacPCが重くなっていってしまいます。
起動したら「アプリケーション > ユーティリティ > ターミナル」をクリックします。
左のチェックボックスを入れ、左下の「Search」をクリック! すると、以下のように関係するファイルがすべて表示される。
フォルダに格納されたファイルを削除する時と同じような手順で、Macのアプリは削除できます。
そこで、不要なソフトやアプリがある場合は「」を使っている。
簡単に使えるアンインストーラーオススメ ここでは一つ使い方が分かりやすいMac用アンインストーラーを皆さんに紹介させてください。
「Launchpad」から削除 Macのアプリケーションフォルダの内容が全て表示される 「Launchpad」を利用したアプリの削除方法です。
しかしながら、あなたのシステム環境設定を見ればそれを変えることができるかもしれないので、これについて普遍的なルールを与えるのは難しいです。
kextファイルを通して保存される)と呼ばれる追加のコンポーネントを持つかもしれません。
- 関連記事
2021 lentcardenas.com