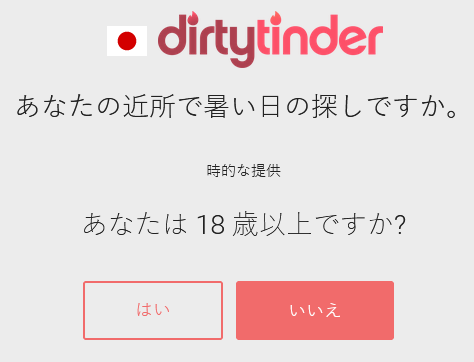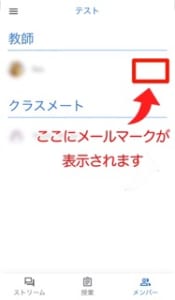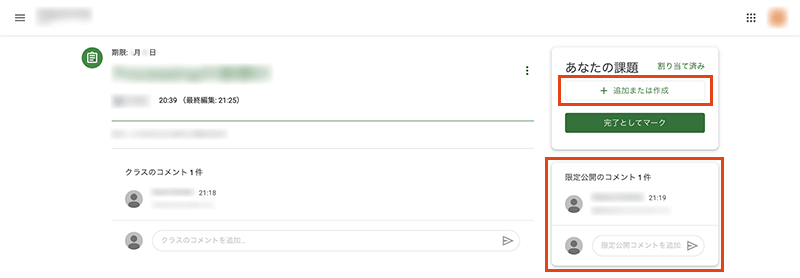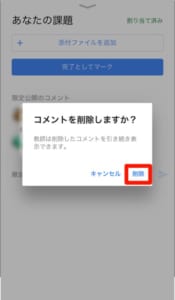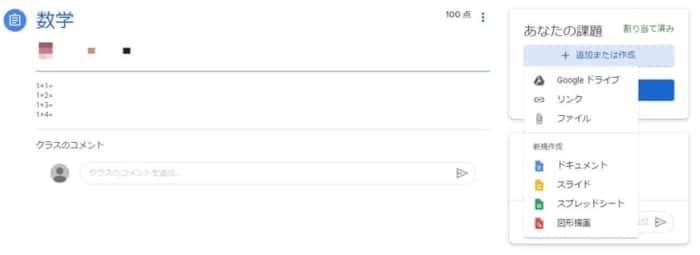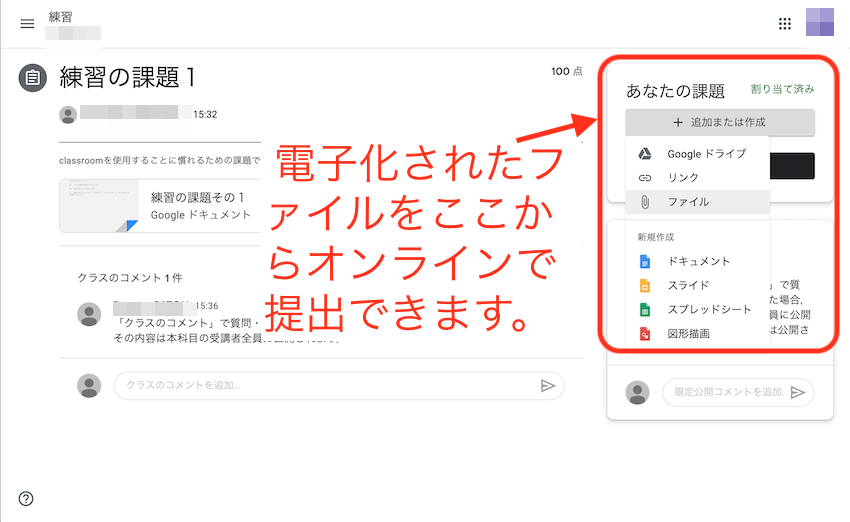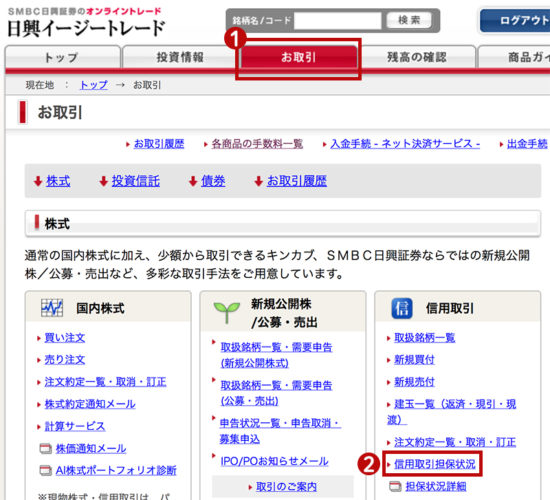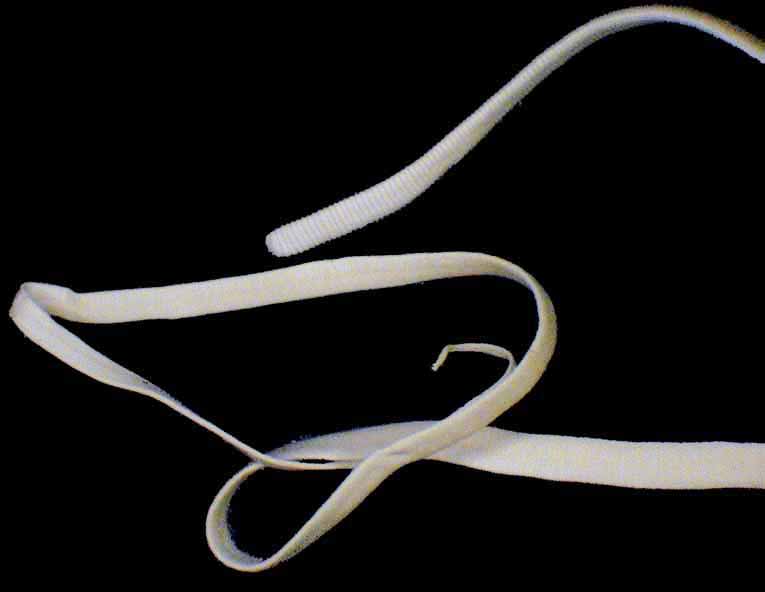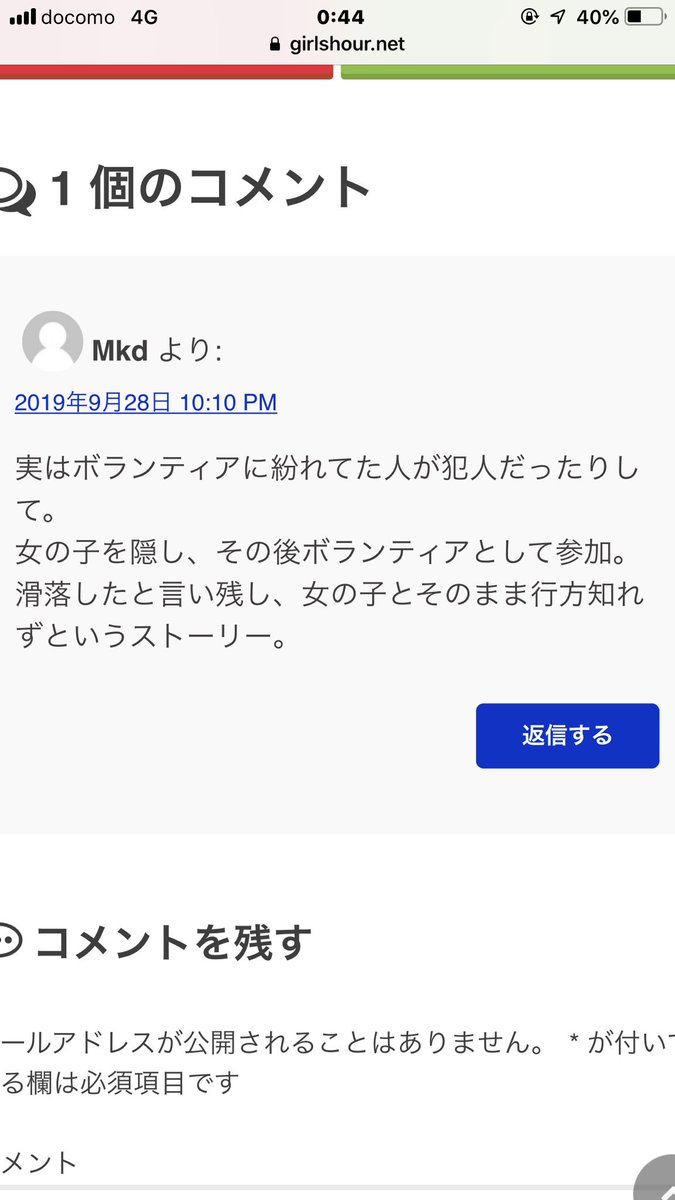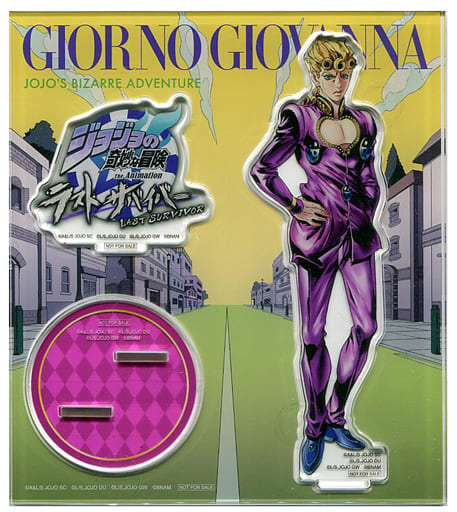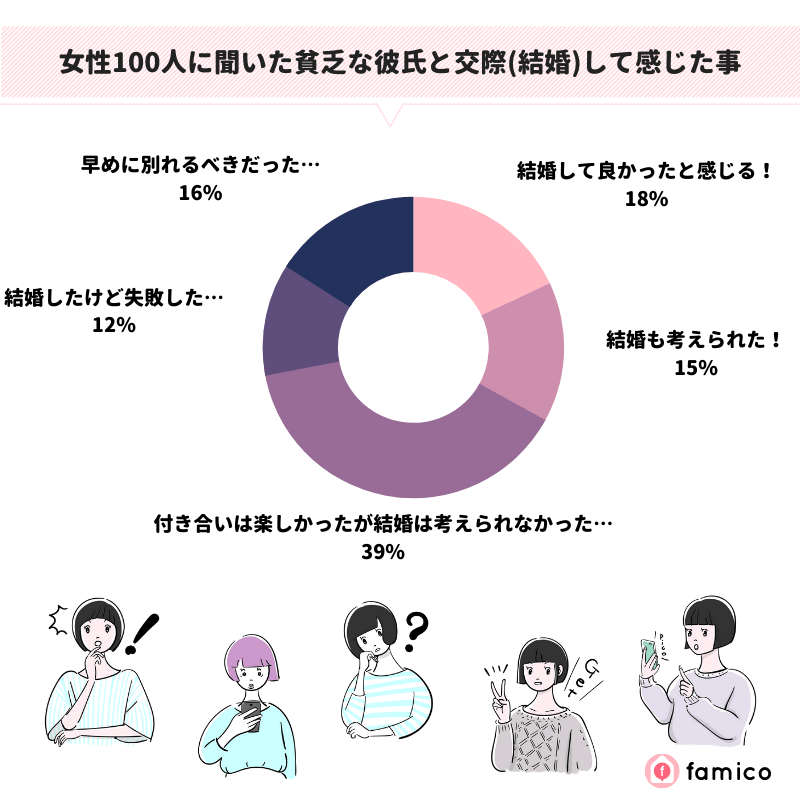グーグル クラスルーム 限定 コメント - Google Driveの利用法 (ダウンロード禁止設定)
自分が送信したコメントを削除したい場合には、削除したいコメントの右側にある …(縦表示)をクリックし、表示された 削除を選択してください。
コメントしたのですがこれって教師と私以外見れてないなですよね? なんかこの表示だと不安で. ドキュメントを開き、編集が終わった後は右上にある「提出」をクリックしてください。
冒頭でも述べたとおり、 最低限知っていればGoogleクラスルームが問題なく使えるというレベルで解説していきます。
他に課題がない場合は開かなくても大丈夫です。
今回は、 Google Classroomを使って、「生徒の出欠確認を取る方法」を紹介します。
間違えて不正行為の報告ボタンを押してしまった場合には 元に戻すを選択してください。
なぜでしょうか? Googleクラスルームで使うのは、学校用アカウント 実はGoogleクラスルームで使われるのは、 学校用のGoogleアカウントなんです。
ちなみにステータスは以下のように分かれています。
この 4つのタブと、さらにその中にある質問・課題・資料などの 3つの機能の違い、使い分けに注目していきます! タブ1:「ストリーム」 まずはメイン画面とも言えるストリームから。
間違って提出すしたら一度取り消し再提出ができると書いてあったのですが、そこに当たるものがありません。
課題とそれに関係する資料を配布する場合 授業で行う課題を配布する運用スタイルの場合を考えていきます。
詳しくは『』の記事を確認してください。
トピックを付け、整理した状態がこちらです。
コメントを編集・削除したい場合には、送信したコメントの右側に表示されている …(縦表示)をクリックして 編集もしくは 削除を選択してください。
選択肢が表示されるので近いものをクリックしてください。
ある一人の教師が 投稿したものに対して限定公開コメントをしたらその投稿をした教師だけがコメントを見. 表示されたコメント編集欄に内容を入力し、 保存を押せば限定公開コメントの編集が完了です。
返却された課題をやり直し、ファイルを追加した後「再提出」をクリックしましょう。
返却課題のコメントは,Classroom の画面で確認できるもののほか,ファイル自体にコメントがついている場合もあります。
- 関連記事
2021 lentcardenas.com