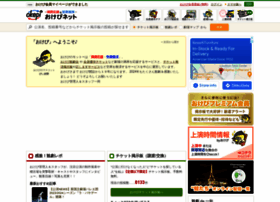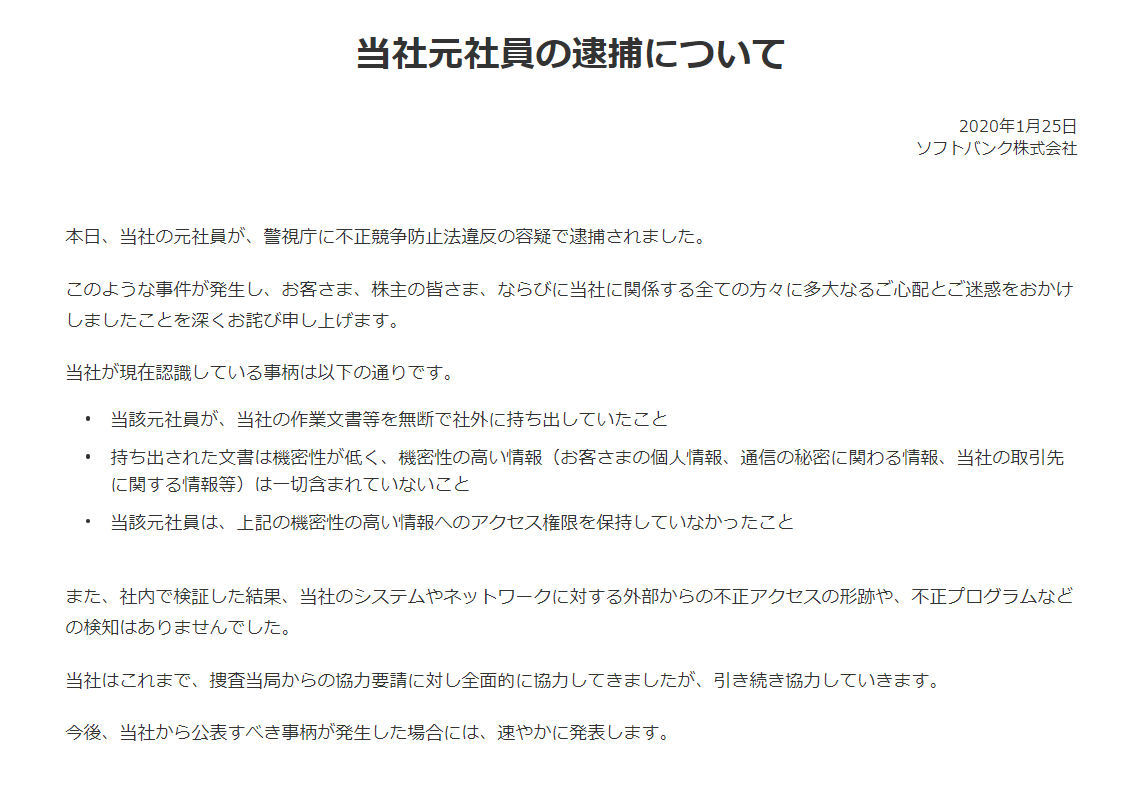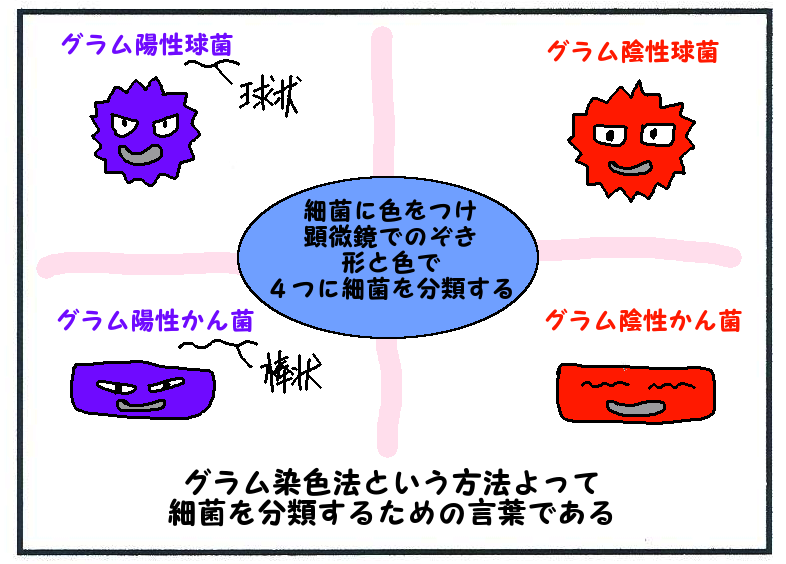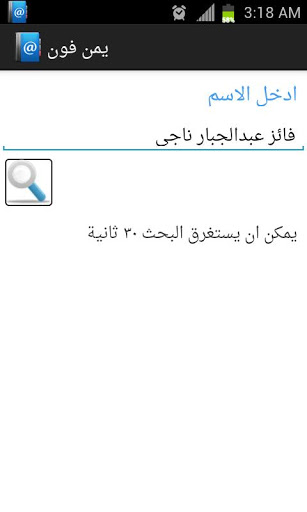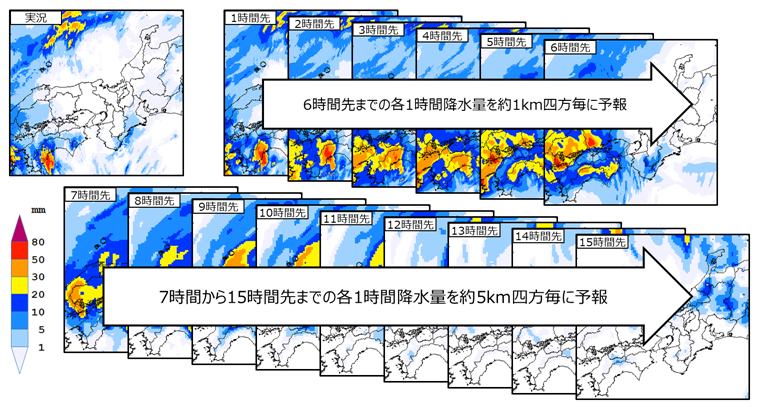テプラ 縦 書き 数字 だけ 横 - [010888]縦書きに設定しているが、半角の英数字・括弧が90度横に回転してしまう ~縦中横~
範囲指定した文字列の縦中横設定が解除されます。
ただ、相手が得意先だったりすると、なかなかそういった要望を言えない事もあると思います。
テプラに一つ一つのスイッチの場所を記載して、スイッチ本体に貼っていく。
…が、それでも効率を考えると、やはりお願いした方が良いかと思います。
横書きにしたい半角数字の文字列を範囲指定します。
テプラを貼ってあると貼ってないとでは、書類を探す手間も省けます。
2-1. どちらかといえば、「ホームタブの方向ボタン」の方が簡単と言えますが、 「セルの書式設定から設定する」方法であれば、縦書きだけでなく斜めなど角度を指定することもできます。
しかもですね、Word、Excel、PowerPointそれぞれで、表示が異なるので、どのように違うのか、その違いをまとめてみました。
[書式-文字割付-縦中横一括設定]を選択します。
「スタイル」を押し、変えたい文字サイズを選択する。
問題の解決方法としては、そのデータを送ってくる会社にフォントをもらうのが一番早いのかも知れません。
このような場合にも、先ほどのテクニックが使えます。
縦書き設定にした時の注意点 先ほど紹介したやり方で縦書き設定はできるようになりました。
縦書きにチェックを入れている文字スタイルではこのビッグフォントが有効ですが、そうでない場合はおかしな表示になってしまいます。
この場合、相手先の住所より名前の方を少し太字にし2行以上で書いた方が見栄えも良いです。
まず、 全角の時はWordと同じで、 英数字も1文字ずつ縦書きになります。
<帳簿>までを普通に打ち、その後『改段落』する。
例えば、縦書きの文章の中に入力した半角数字をすべて横書きにしたい場合に利用すると便利です。
例えば(現状)という文字の( )の部分だけが下に向いて表示されたり、パワーなど「ー」も縦に表示されてしまいます。
そこで、ここではその現象と対処方法について解説します。
ですからこの問題は「MS ゴシック」、「MS 明朝」のような、 「P」のつかないフォントを選ぶことで解決します。
縦中横にカーソルを合わせてF2キーを押すか、ダブルクリックすると、縦中横の文字列を編集することができます。
アルファベットや数字も、縦書きにすると例のようになってしまい見づらくなってしまいます。
似たような機能ですが、状況によって使い分けて下さい。
- 関連記事
2021 lentcardenas.com
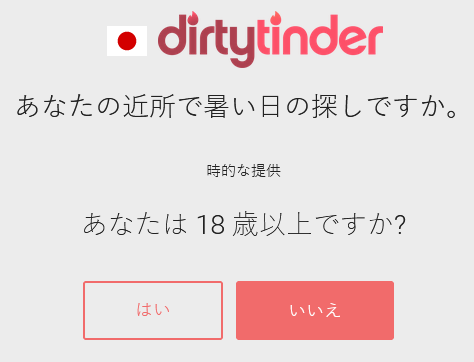
![縦 横 だけ テプラ 数字 書き [010888]縦書きに設定しているが、半角の英数字・括弧が90度横に回転してしまう ~縦中横~ 縦 横 だけ テプラ 数字 書き 縦書き時の英数字の表示の違い【Office共通】](https://www.becoolusers.com/office/img/vertical-alphanumeric02.gif)


![縦 横 だけ テプラ 数字 書き 縦書きで数字や英字だけを横にする|縦中横 縦 横 だけ テプラ 数字 書き [038363]縦書きの中に横書きの半角数字を配置する-縦中横-](https://support.brother.co.jp/j/b/img/faqend/faqp00010286_005/jp/ja/107380/ptedl104.gif)