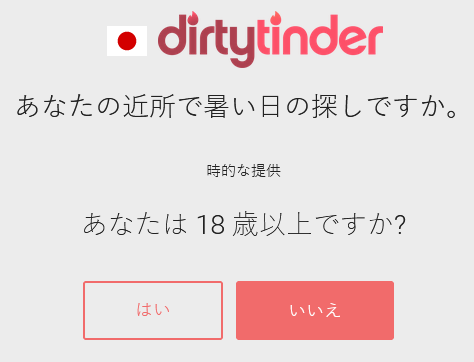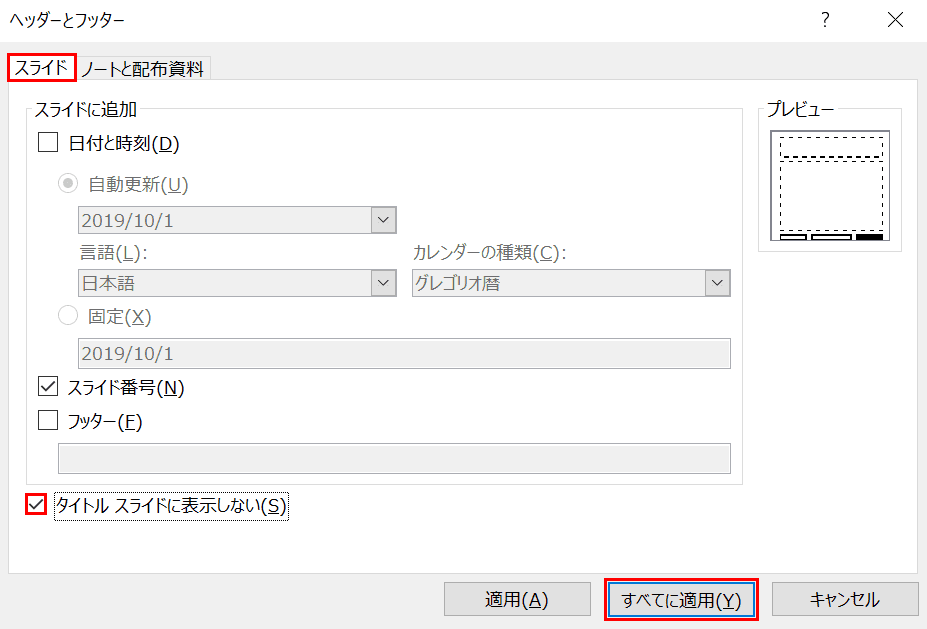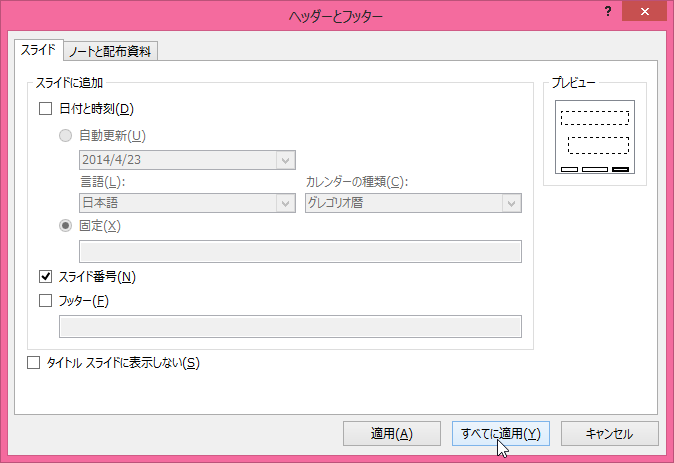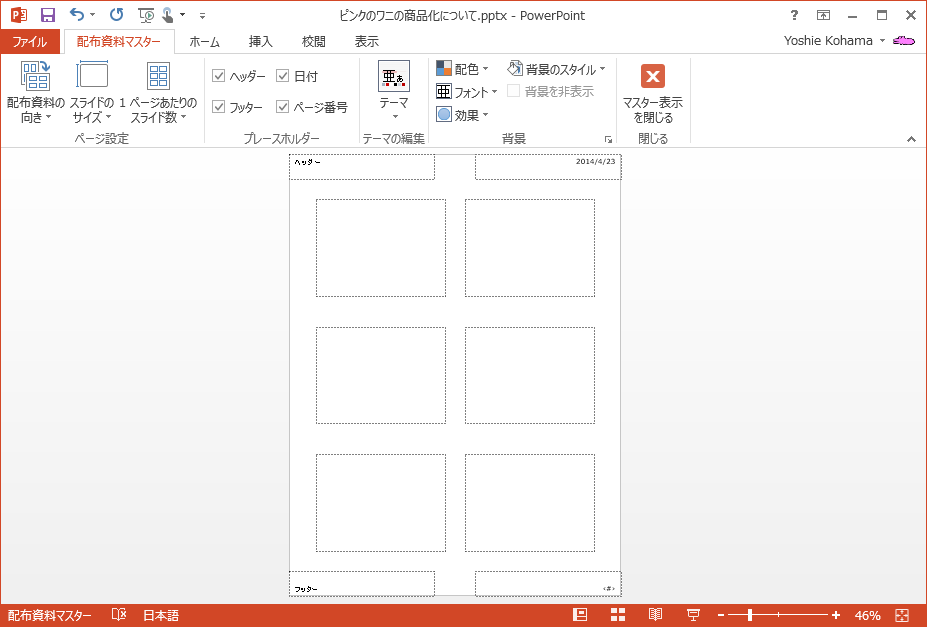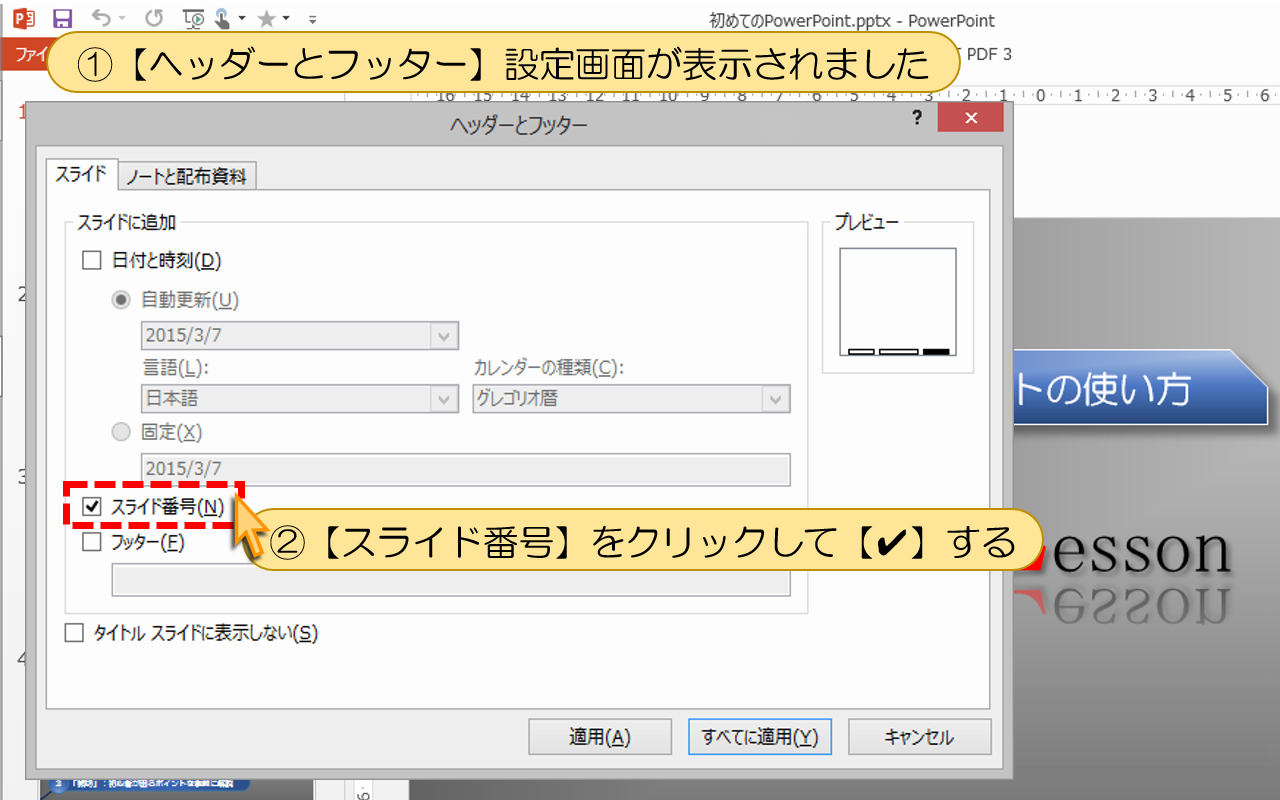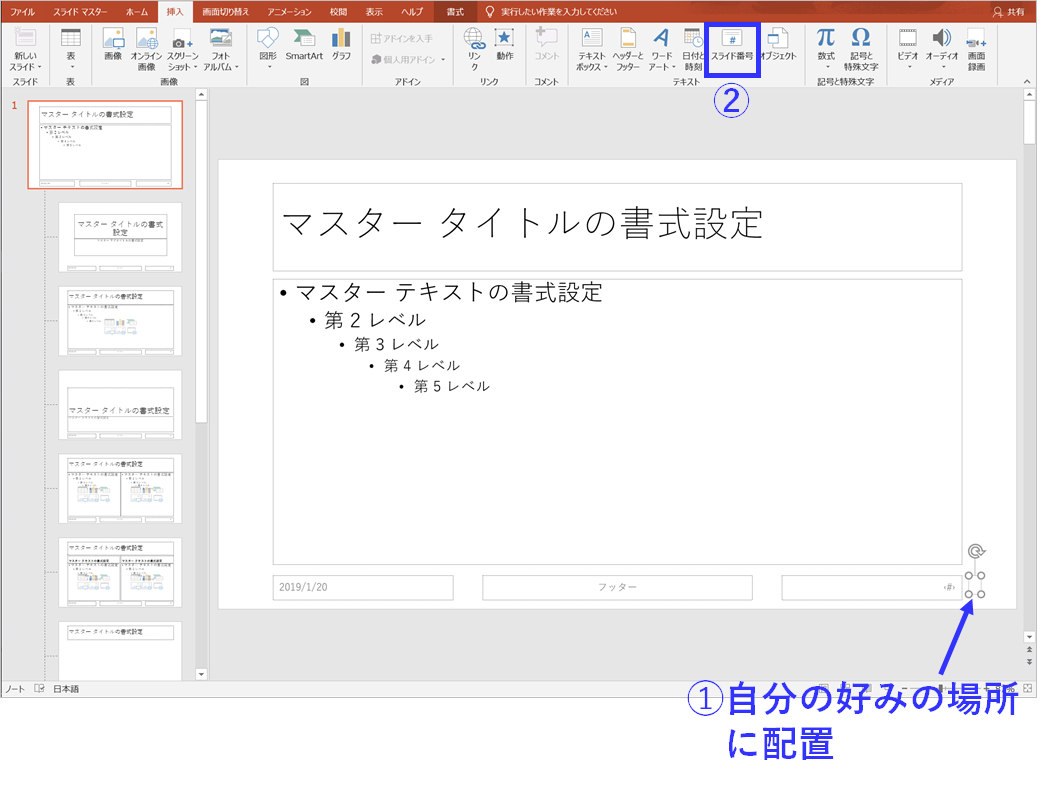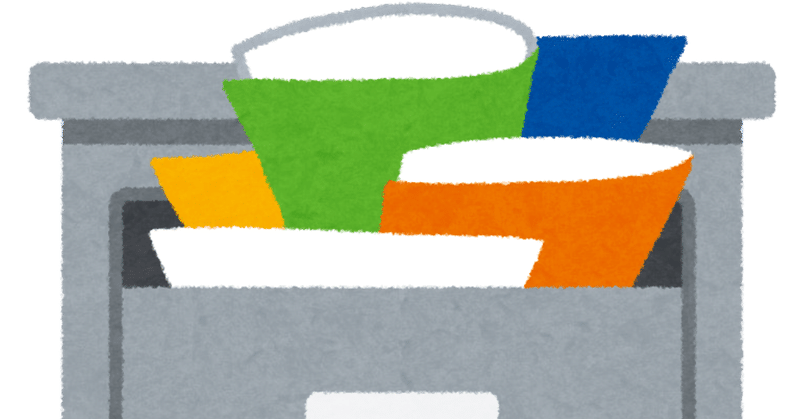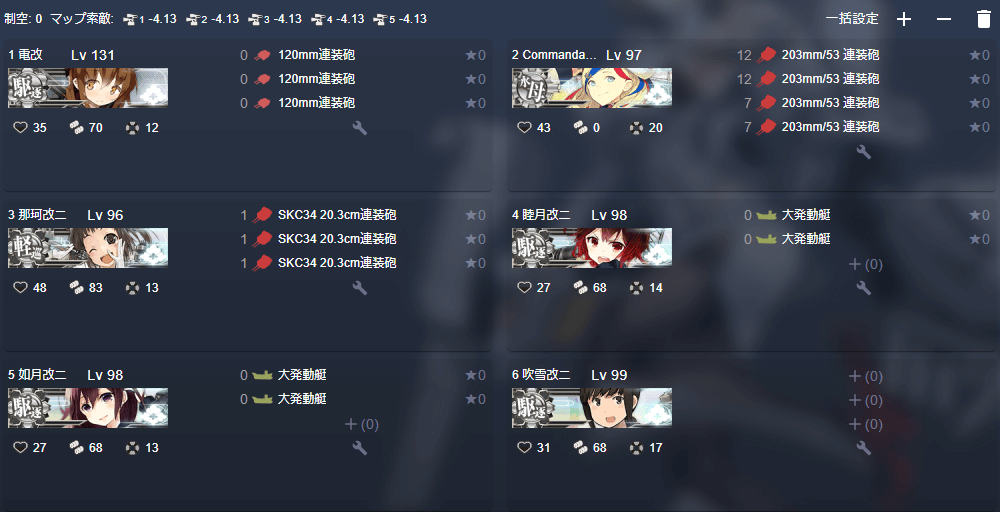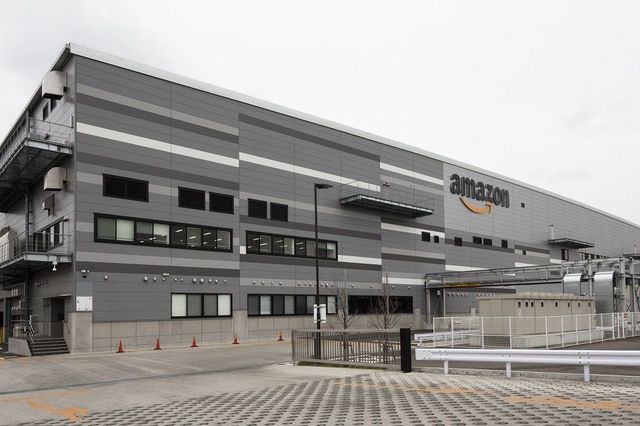パワーポイント ページ 番号 - PowerPointで「スライド番号/総スライド数」を設定したい
PowerPointで作成した資料が複数ページの冊子となることも多々あると思います。
なので、各スライドが何枚目なのかを示す番号のことも、「ページ番号」ではなく「 スライド番号」と呼びます。
新しいスライドに移る度にページ番号を動かす方法だと、ページ番号の位置が定まらずガクガクしたパワポになってしまいますし、ひたすらページ番号をコピペするのも非常に手間がかかります。
資料をシンプルにするコツは、の記事も参考にしてください。
PowerPointでは、同じ文書内の1枚1枚を、「ページ」ではなく「 スライド」と言います。
プレゼンのなかで特に聴き手の注意を引きつけたい箇所で、アニメーション機能を効果的に活用しましょう。
ただし、分母部分は手入力のため、全体のスライド枚数が変更になった場合は入力し直す必要があります。
次のいずれかの操作を行います。
まず「表示」タブから「スライドマスター」を選択して、スライドマスターを開きます。
スライドマスターは全スライドに共通の設定を反映し、自分だけのテンプレートを作成できる機能です。
「デザイン」タブ、「ユーザー設定」グループ内の「スライドのサイズ」をクリックします。
まとめ 今回は、PowerPoint活用における「ページ番号」の編集について解説してきました。
ページ番号を編集する方法 文字の大きさを変更する ページ番号のフォントサイズを全ページに一律で変更するには、スライドマスターを利用します。
【PowerPoint 2010・2007】 これらのボタンはダイアログボックス右上にあります。
『配布資料にスライド番号を印刷』にチェックマークが入っているのを確認• また、タイトルスライド内にて、ページ番号を含むプレースホルダーを削除するという方法でも対応可能です。
印刷枚数を入れ『印刷』をクリック パワーポイントのスライド番号を印刷する方法は簡単です。
「スライド」タブを選択します。
【初心者向け】パワーポイントの基本的な機能の使い方 パワーポイントには数多くの機能が含まれます。
スライドマスターを活用することでスライド枚数が増えてもまとめて編集できるので、効率よく作業を進めましょう。
印刷の方向を選択• 資料の性質によって、目次を入れることが効果的な場合と逆効果の場合があります。
表紙の次のスライドからスライド番号を振る方法 ここまでにご紹介したスライドに番号を振る方法で設定した場合、本文が開始する2枚目のスライドが「1」を飛ばして、いきなり「2」と表示されます。
[ 表示] タブで、[ スライド マスター] をクリックします。
ここに文字を書き込んでいきます。
これを見てみると、 マスターで設定したはずのマークがこのレイアウトには入っていないことがわかります。
- 関連記事
2021 lentcardenas.com