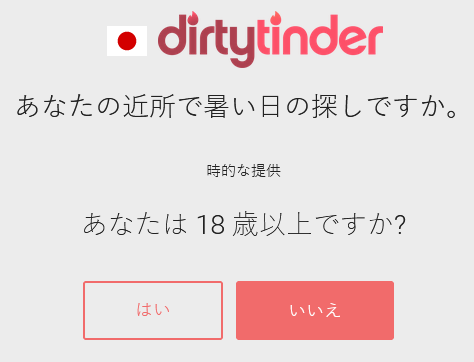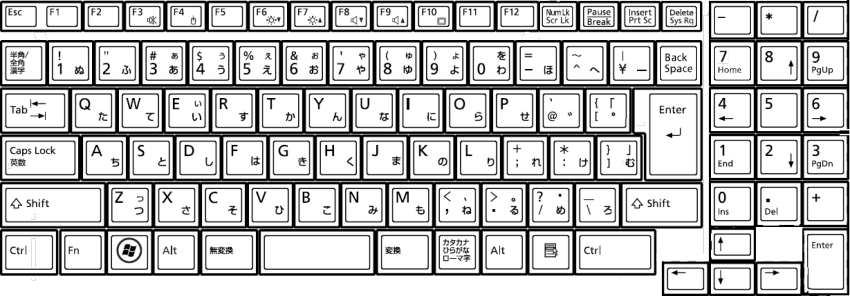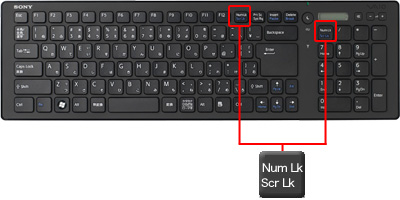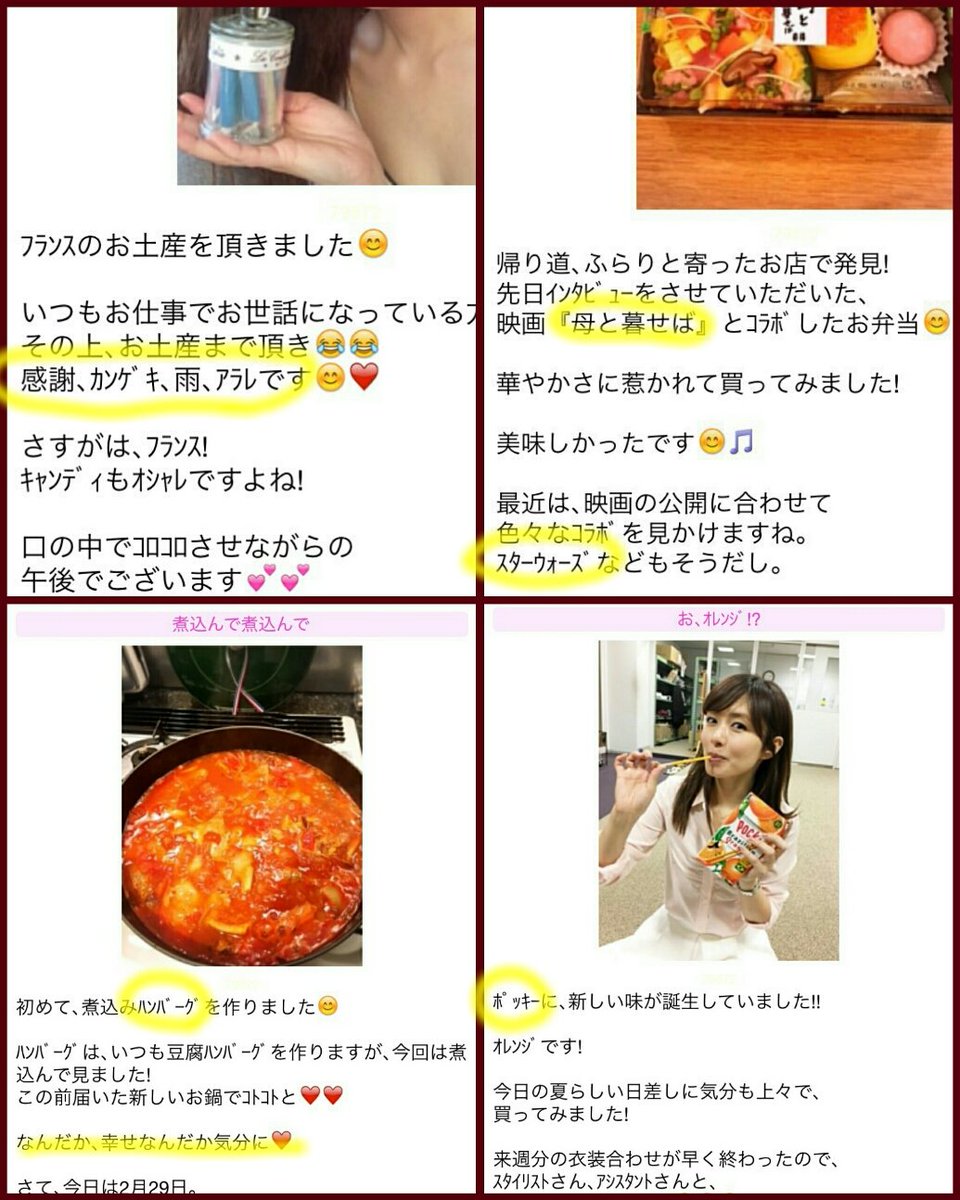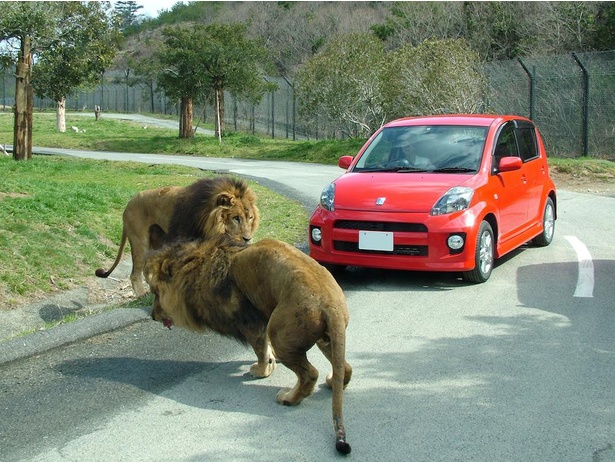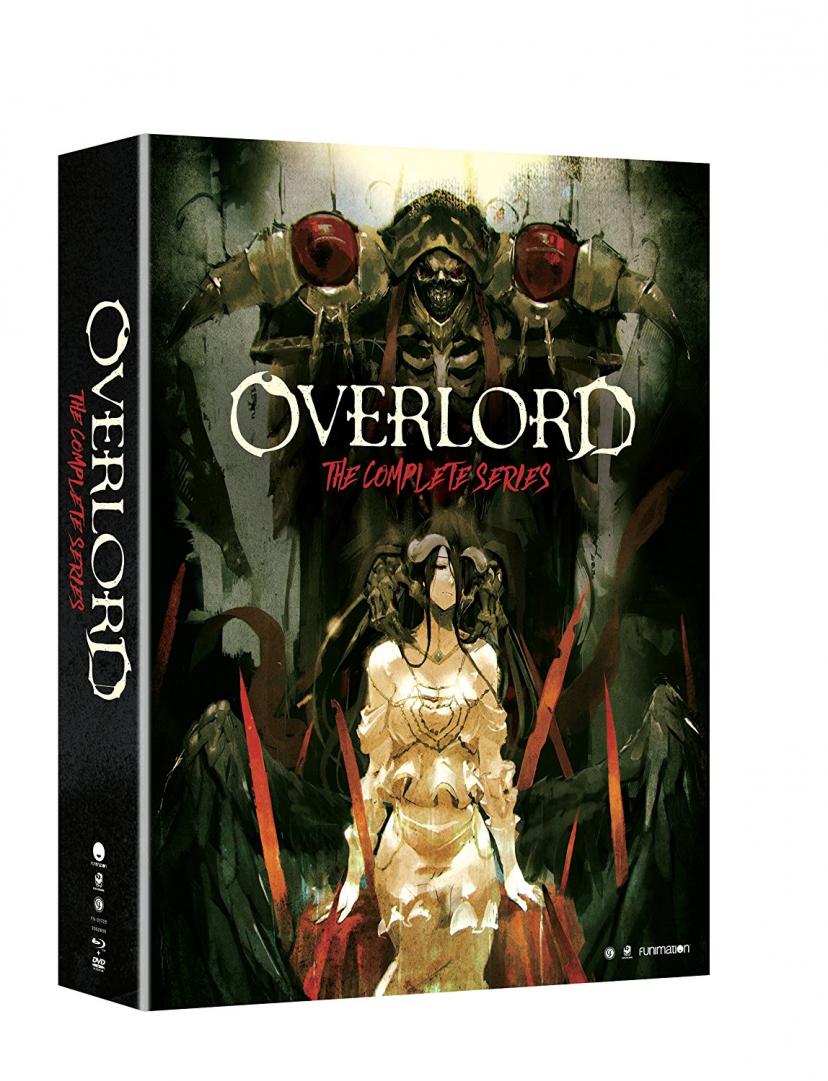パソコン 小文字 - Caps Lock(キャプスロック)キーを解除(オフ)する方法 [Windowsの使い方] All About
キーボードの操作で「CapsLock」機能がオンになってしまうと、英小文字が入力できなくなります。
入力スペースが小さい場合など仕方ないときだけ半角カタカナ。
しかし、大文字と小文字を使い分けて英語表記を入力したい時がやっかいです。
記事を読み進めていただければ、 「ローマ字打ち」「カナ打ち」それぞれに対応した各小文字の出し方が分かるようになります。
この記事ではこうした小さな【あ】を始めとした小文字単体の打ち方を解説いたします。
例えば、「えぬ・てぃ・てぃ」という文字列を全角のカタカナに変換するには、ひらがな入力モードで「えぬ・てぃ・てぃ」と入力した後に「F7」を押します。
これだけ覚えておけばカナ入力での小文字打ちは完璧ですね。
特定の文字だけをキーボードの大文字で打ちたい シフトキーを押しながら入力する 通常、パソコンのキーボードの入力は小文字になっており、特定の文字だけを大文字にしたい場合は一時的に入力を切り替えるSHIFTキーを同時押しします。
レジストリ(Microsoft Windows OSで用いられている設定情報のデータベース)の修正で無効化することができますが、PCが起動しなくなる恐れのあるもののため、おすすめはできません。
239• そのランプを消したりつけたりするのは、『Shift』を押しながら『Caps Lock』を押します。
【々、ヴ、ヶ、ゞ】といった特殊な文字も一文字で変換可能 今回の記事は色々な小文字入力に使える汎用性の高い入力の仕方、おまけで普段はあまり使わない特殊な文字の一文字変換について解説しましたが如何でしたでしょうか? パソコンを触り始めてまだ間もない方にとっては参考になったのではないかなと思います。
それで直らない場合はおそらくキーボードが押しっぱなしになっているなどキーボード側に原因があるのではないかと思いますのでチェックしてみましょう。
「CAPS」の文字が青く表示されている時は、caps lockが有効になっているのでクリックして解除しましょう。
「このソフトが無いと仕事にならない!」と言う方も多いでしょう。
その中でも入力や言語に関する機能をまとめたものを IMEツールバーと呼びます。
タスクバーのCAPSの文字が白くなっていたら、キャプスロックは解除されています。
こんな時におすすめなのが、F8キーで変換してしまう方法です。
押しっぱなしではなく、一度押すと入力が切り替わってしまうのが曲者で、個人的になぜ頻繁に使うAキーやZキー、SHIFTキーやCTRLキーの隣に配置したのか理解に苦しみます。
Word・Excel・PowerPointでは選択する時に若干操作方法が異なるのでご注意ください。
「Caps Lock ON」と画面に切り替わったことが表示されるパソコンもあるかもしれませんが、このロックのオンオフを同時押しすることで切り替えられるんです。
私はもともとパソコンの販売や相談で10年以上仕事をしてきた経験があり、自信も自作好きなパソコンユーザーです。
「ぁ、ぃ、ぅ、ぇ、ぉ」等のような小文字の打ち方って最初は分からなくて悩みますよね。
この使い分けで実用的には十分です。
また、説明も簡素にしていますが、この説明で理解できる方のみ試して下さい。
- 関連記事
2021 lentcardenas.com