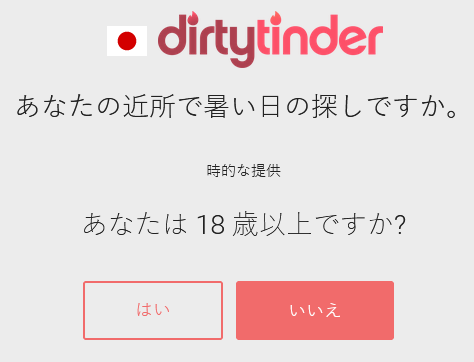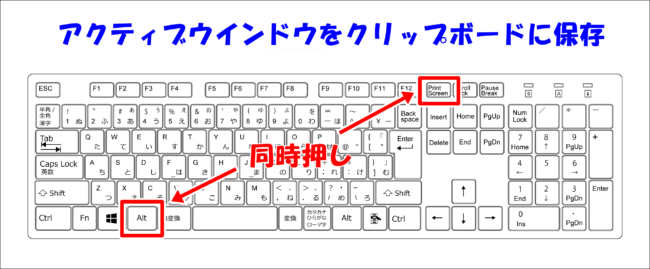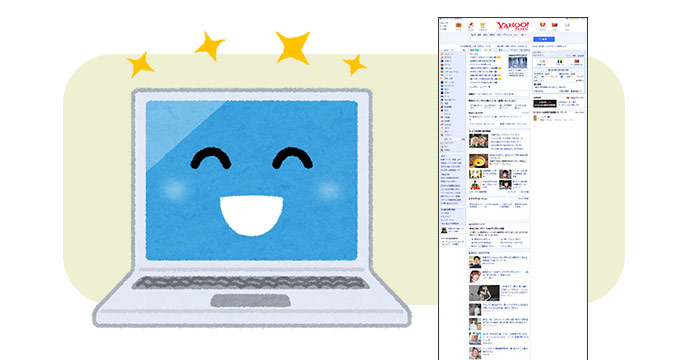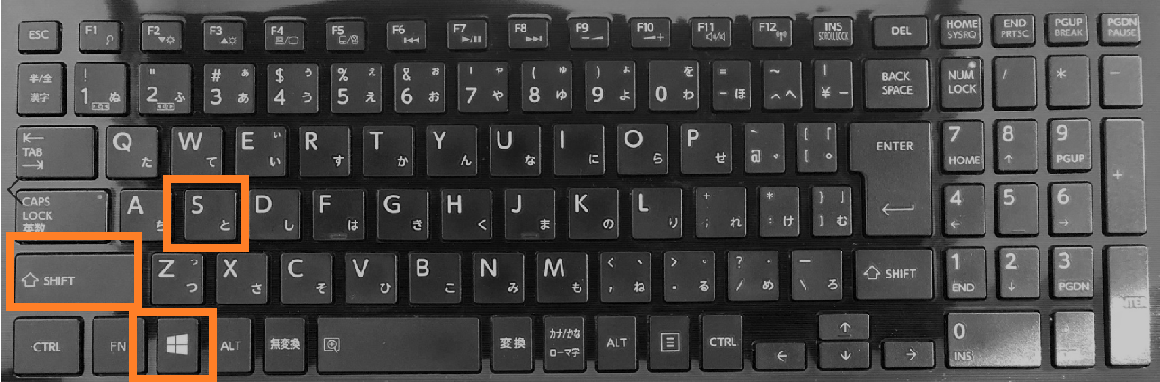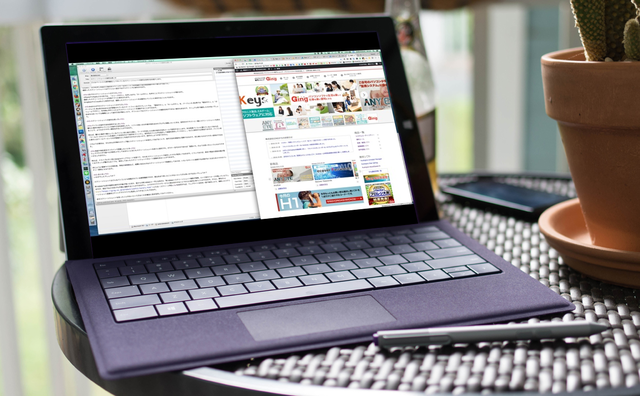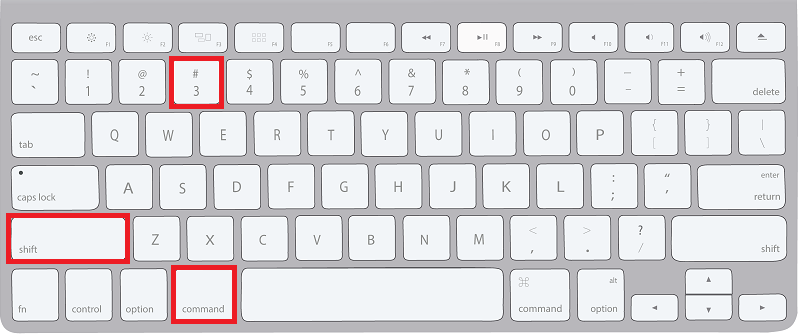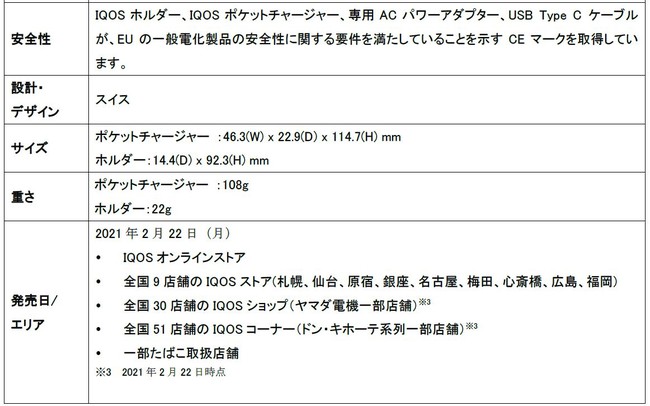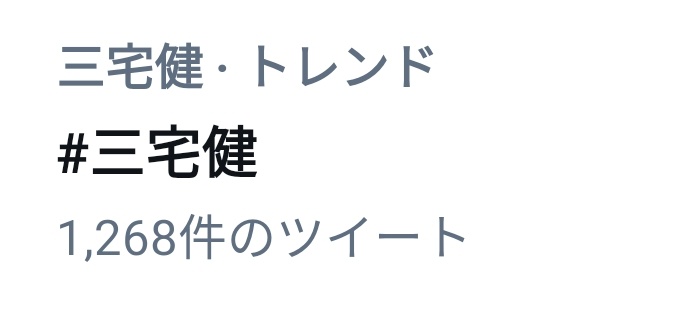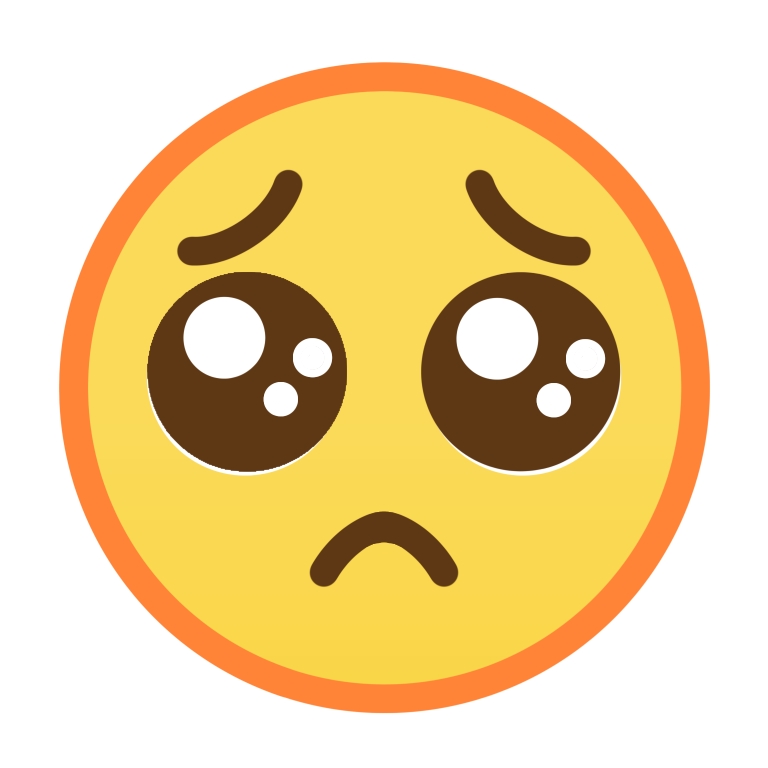パソコン スクショ やり方 - ノートパソコンのスクリーンショット方法 Windows7と10でも違い
画面の隅にサムネールが保存されるので、触らずにしばらく待つと消えてデスクトップに保存されます。
色については、基本的には、 片方「色付き」+「白」をおすすめします。
左上のメニューから「名前を付けて保存」を選択すると、右横にファイル形式が表示されるので、そこから適した種類を選択しましょう。
このように「PrintScreen」キーだけを押した場合は、「デスクトップ全体」がクリップボードに格納された状態になる。
おそらくこの記事を見に来ていただいた方もパソコンのスクリーンショットの使い方が分からなくて来たのだと思いますし、多分一般的に見てもスクショ機能を使える人もそこまで多くは無いと思います。
普段SS撮ってるPrint ScreenキーがこのキーボのPowerの位置にありましてね — ネロロ neroro5296 キーボードにあるPrint Screenキーでスクリーンショットの撮影が可能です。
carousel-content:nth-child 5 ,. 「Command+shift+3(テンキーではなくキーボードから)」を同時に押すとデスクトップ全体をキャプチャーできます。
important;text-decoration:none;text-align:center;overflow:hidden;-moz-opacity:. 範囲指定で画面をキャプチャしてそのまま保存できるのよ。
「PrintScreen」キーだけを押すと、デスクトップ画面全体が画像としてクリップボードにコピーされます。
(別記事)• 「名前を付けて保存」が表示されます。
詳しい位置は下の画像に書いてあるので、場所が分からない方は参考にしてください。
ここからは、画像の「文字」と「図」(矢印やマーク)の順番に挿入する方法をお伝えしていきます。
しかしながらそれでもうまく張り付けられないという人もいることでしょう。
。
この点、気をつけておいてください。
これをショートカットと言います。
「PrintScreen」キーの表記は、「PrtScn」、「PRTSC」、「PRTSCN」など、キーボードによって異なります。
今までよりもっと便利にパソコンが使えるようになります。
まず、画面左下の検索欄から「ペイント」を開いてください。
important;animation-duration:0s! いちいち保存操作を行わなくていいので便利だ。
画面全体の画像が「ピクチャ」フォルダの「スクリーンショット」フォルダに保存されます。
「Snipping Tool」は、スタートメニューの「Windowsアクセサリ」から呼び出すことができる。
画面をキャプチャする操作は以上です。
「Fn」+「Alt」+「printscreen」同時押し 3. [Snipping Tool]は[切り取り&スケッチ]に進化 [Snipping Tool]はかつてのWindowsでスクリーンショットの撮影に使われたアプリですが、Windows 10の「Creators Update」(2017年4月配信)以降では、[切り取り&スケッチ]というアプリに進化しました。
- 関連記事
2021 lentcardenas.com