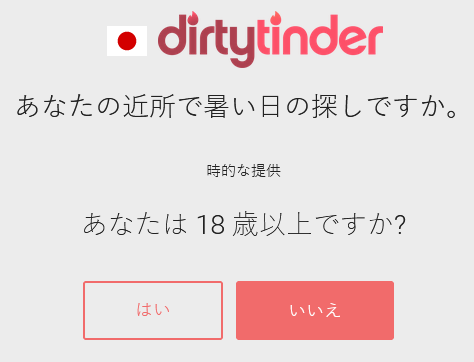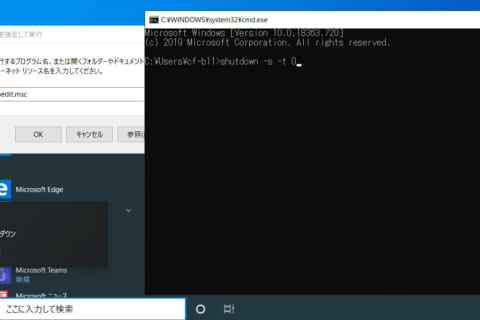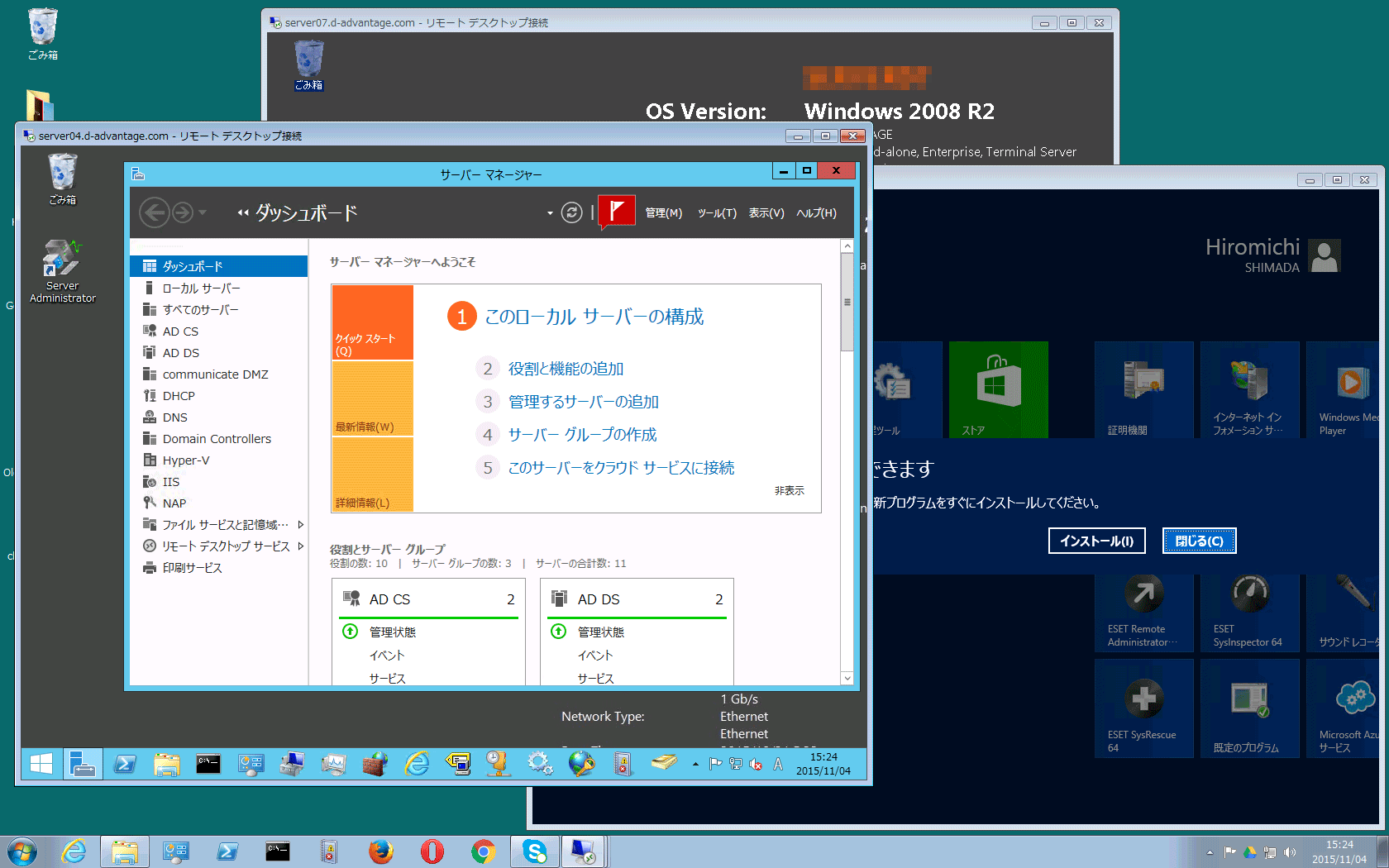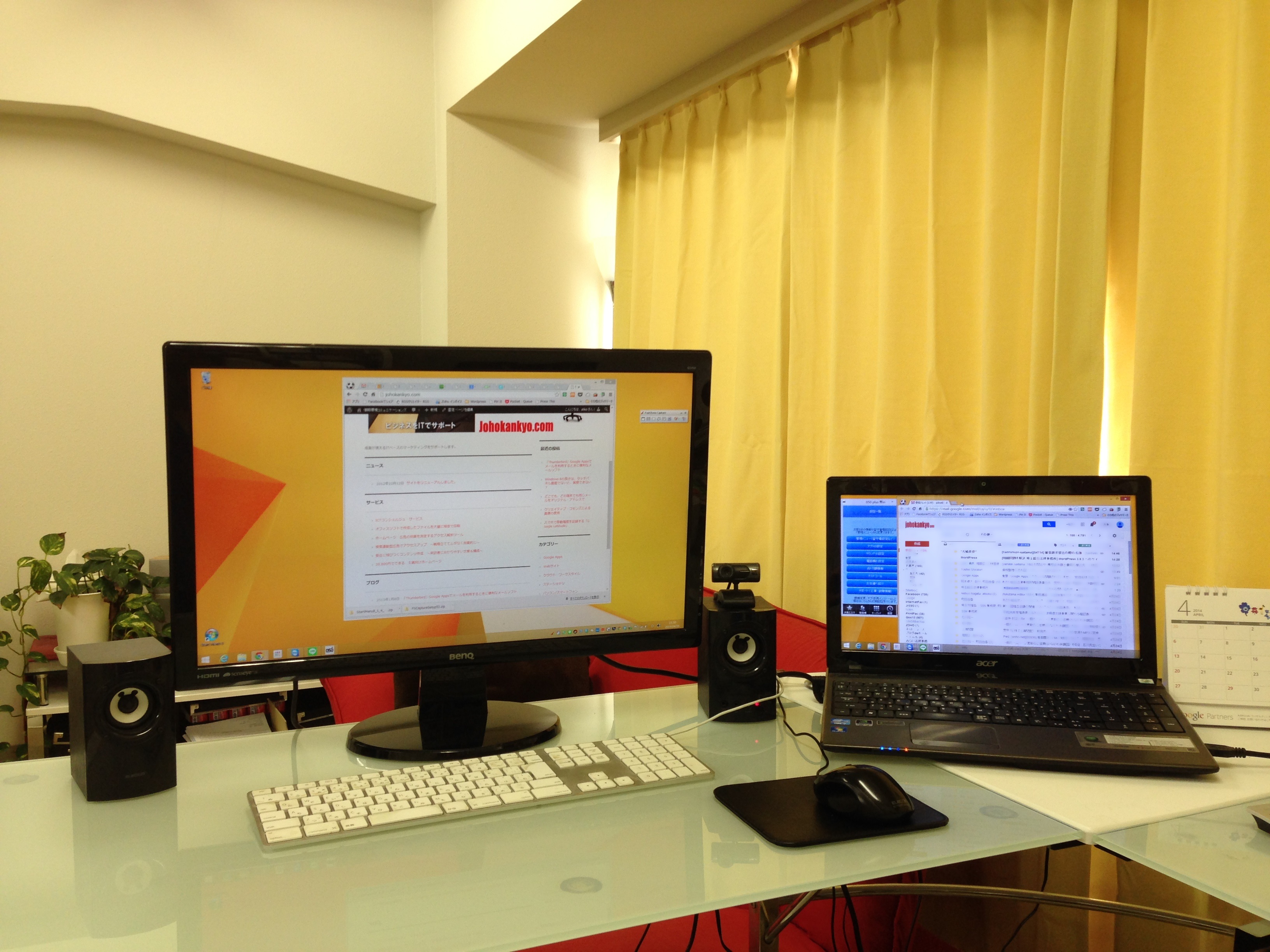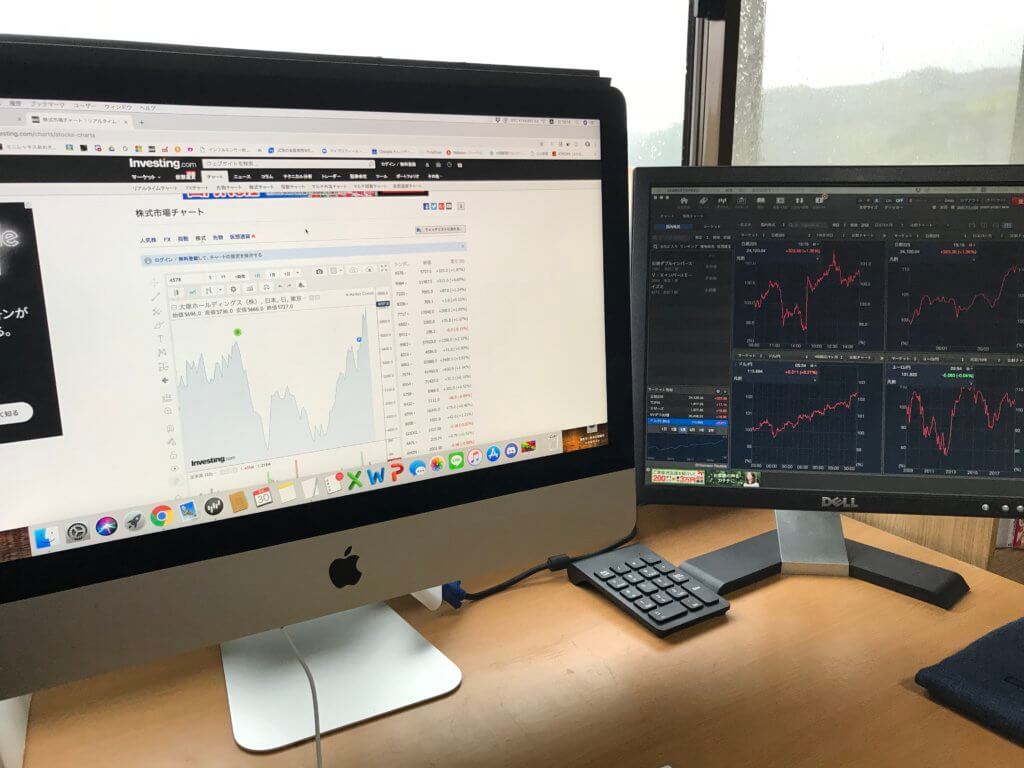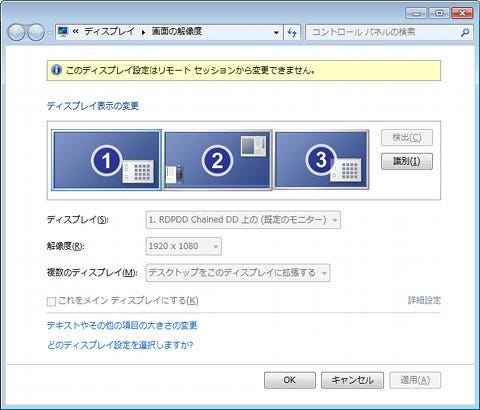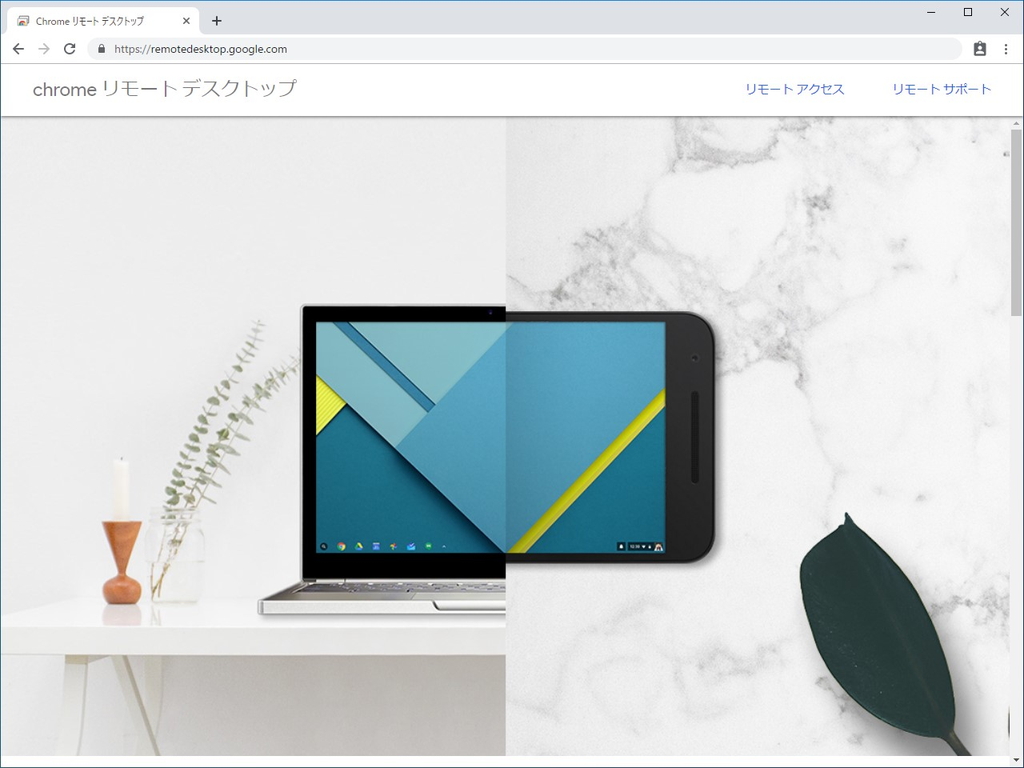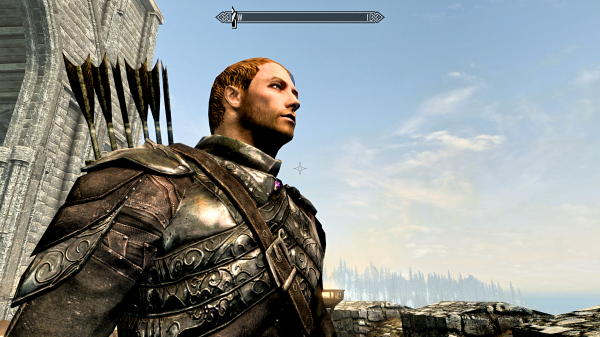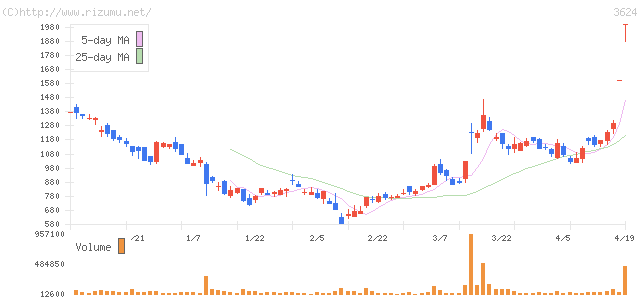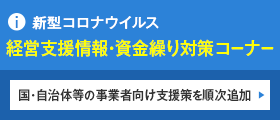リモート デスクトップ マルチ ディスプレイ - TeamViewerでリモートワーク!接続元PC側もマルチディスプレイ環境で操作するには
(7でも似た感じのことできるらしいです) Windws8と7での解決方法• ホストマシンのデスクトップがマルチ画面で表示されます。
まずは事前に保存したrdpファイルをテキストエディタ等で開きます。
クライアントサイドもリモート元も拡張機能が使用できていますし、PC自体のディスプレイ設定も拡張機能が使用できています。
しかし、WEB版では表示モードを切り替えることができるのでこの表示崩れを簡単に解消することができます。
環境 ・ホストPC: Windows Server 2012 64bit ・クライアントPC: Windows 8. サブディスプレイに映像を出力する際は、ノートパソコンにいつも以上の負荷がかかります。
そうするとデスクトップ上に、上の画像のようなショートカットが作られます。
投稿ナビゲーション 人気記事• 私は、仕事上エクセルと、ブラウザやチャートを見る時間が多いのですが どうしても、ディスプレイが一つでは足りなくて、会社ではディスプレイ3つ使っており、自宅では、大きめのノートパソコンと別のディスプレイをもう一つ繋いで、マルチディスプレイを使用しております。
以上で設定は完了です。
手順2: リモートデスクトップを起動すると、このような画面が表示され、みなさんは何も考えずにいつものように[接続]ボタンを押すといますが、ちょっと待って下さい。
マルチディスプレイの設定が変更されるということではなく、リモートデスクトップ接続、もしくは解除することでファイルを開いているウィンドウが左右入れ替わる、ということだったのですね。
お役に立てずすみません。
見えない場合は一旦、他の画面を選択してからその画面のタスクバーのアイコンを選択するとたぶん選択された状態になっています。
1 「オプションの表示」をクリックします。
今回は モニタ2 = ID:4 モニタ3 = ID:3 モニタ1 = ID:0 ということが分かりました。
5インチ程度のものが適切かなと考えています。
リモートデスクトップ接続時のマルチモニター使用の設定手順 それでは実際に設定していきます。
オンラインも活用しているので、対応エリアは問いません。
全て売れ筋! サブディスプレイおすすめ機種4選 【その1】ゲームにも使える万能機 LG 22MK430H-B 実売価格1万2737円 目にやさしく、ゲーム用途にも使える21. 後々出力したrdpファイルを直接いじるので。
普段からノートパソコンなど1つの画面だけで作業をしている場合には、特にこれで問題ありません。
遠隔操作でリモートワークをするときには、接続先PCの画面を表示しながら操作できるので、普段職場などで使い慣れている環境をそのまま使えるので便利ではあります。
リモートデスクトップクライアントアプリのオプションを表示 リモートデスクトップクライアントアプリの下部にある「オプションの表示」をクリックします。
それが現行の Windows 10 だと、素晴らしいほどに完璧です。
また、先に指定したモニタIDのほうが、リモートデスクトップ環境のメインディスプレイとなります。
事前設定 事前に「表示画面を拡張する」設定を有効にしておきます。
- 関連記事
2021 lentcardenas.com