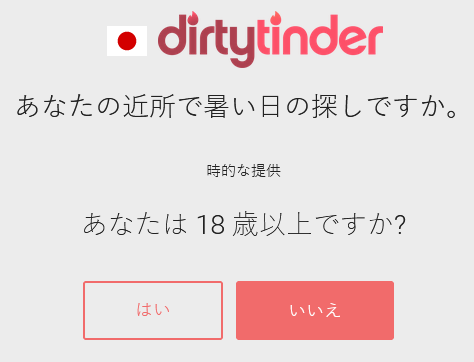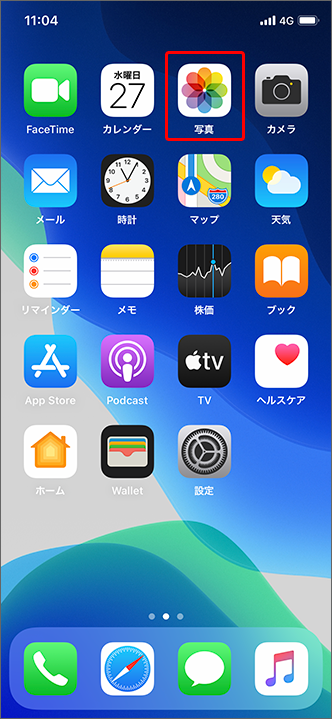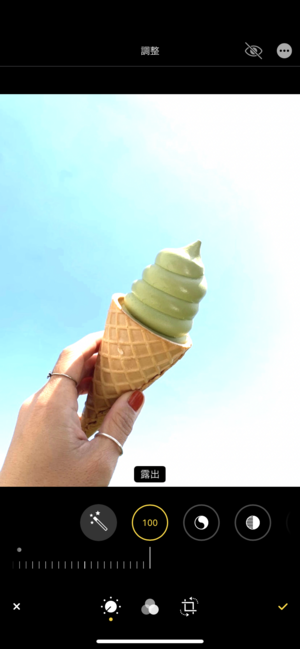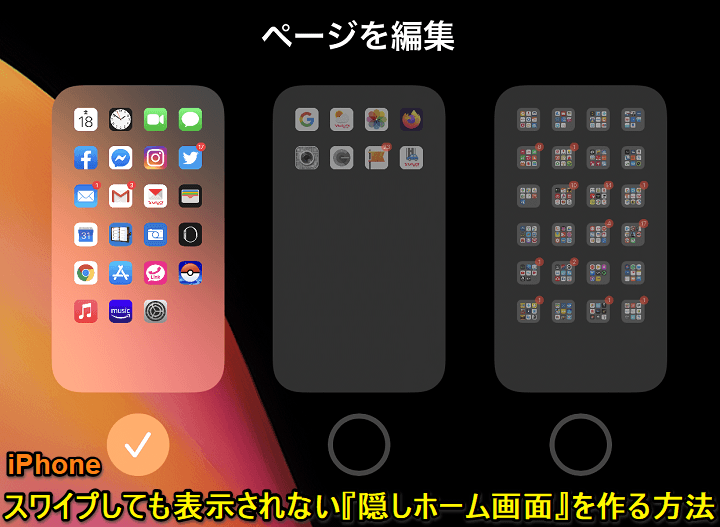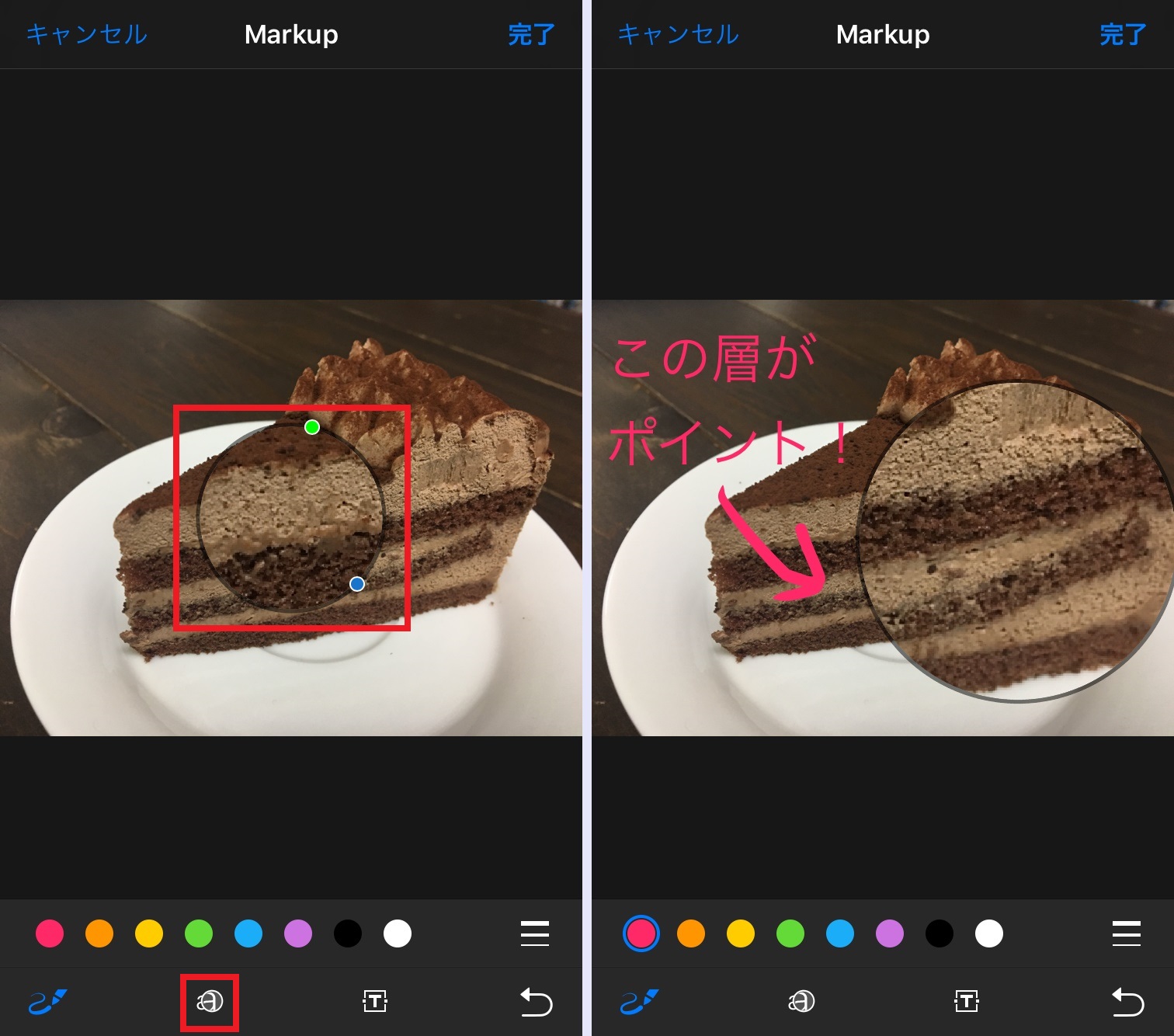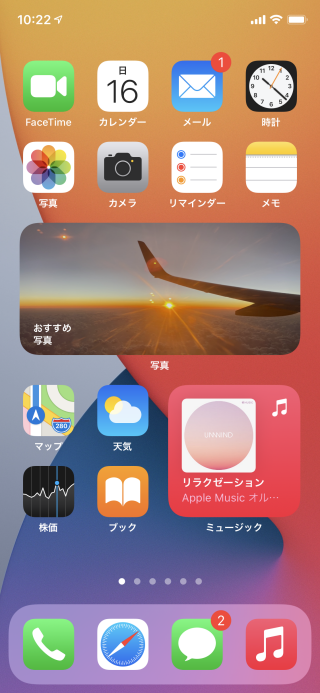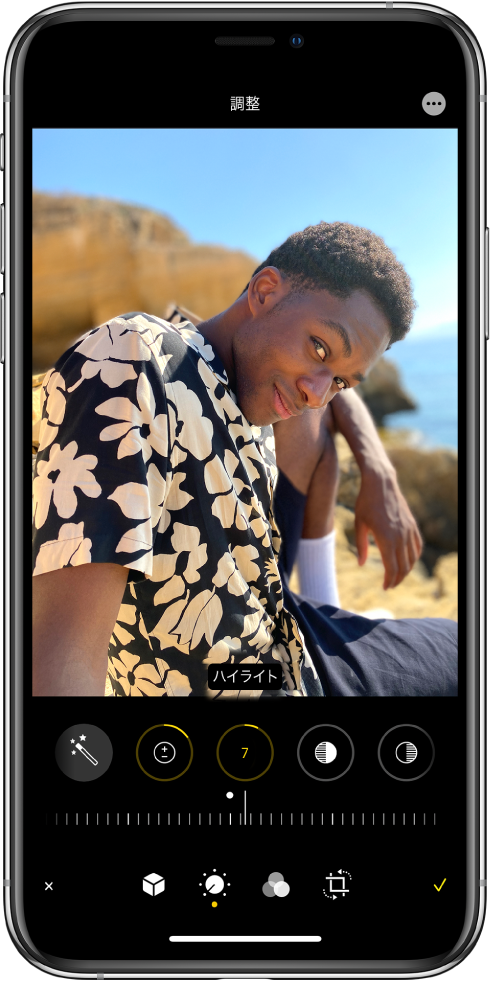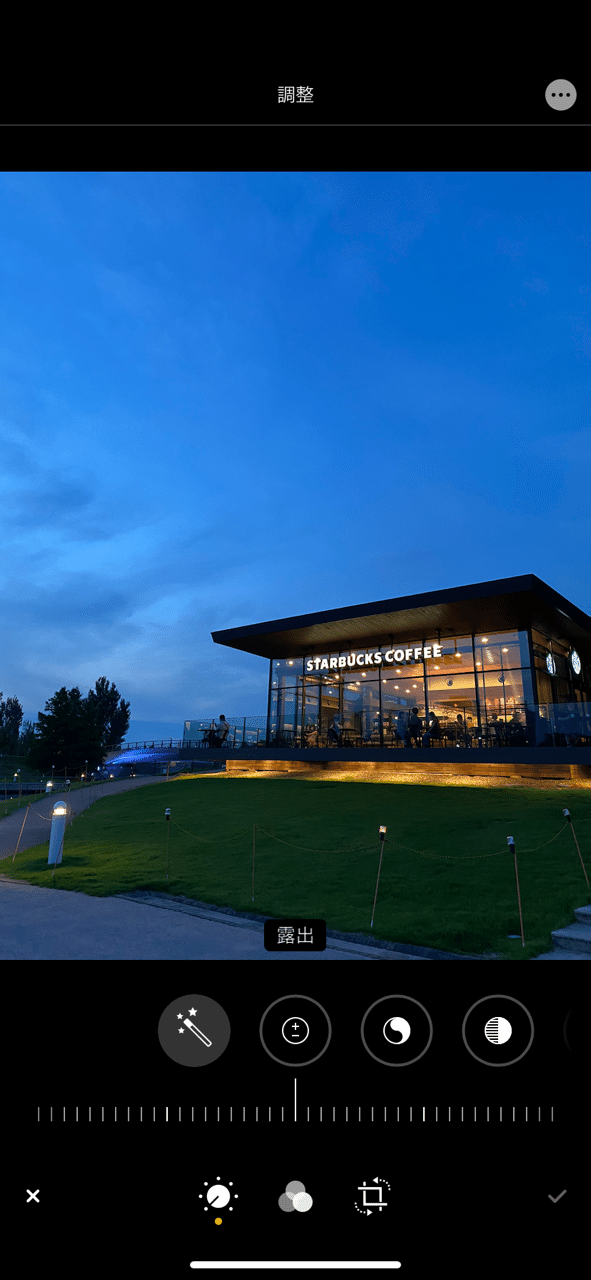Iphone 写真 編集 - 曇り空を晴天に! iPhone標準搭載の『写真アプリ』だけで魅力的に加工する基本テク集|TIME&SPACE by KDDI
なお、iOS7以前にあった赤目補正は、iOS8以降なくなりました。
SNSに載せる用だけでも試してみて、おいしそうな写真に編集してみて下さい! ちなみに、ここまで紹介した5種類の写真は、僕は一切編集していません。
画面に角度を付ける「傾き補正」 編集画面の下段右にあるアイコンが「傾き補正」。
で直前の操作が取り消せます。
実際に自分で撮った写真を調整するときは、写真を見ながら自分好みの色合いや効果で調整してみてください。
これは被写体を下からあおったり、ワイドレンズで撮影したときにできるパースを補正する機能です。
ノイズ除去…写真に写る細かなザラつきを低減する。
外で写真を撮ると、思ったより暗かったり、写真映りの悪い場合があります。
影などの暗い部分をはっきりさせる という流れで写真を編集していくと、きれいな画像に編集することができますよ。
上の写真では彩度を上げ緑を鮮やかに写しています• ちょっと斜めになってしまった写真 これを適切な角度に調整していきたいと思います!• 右にスライドさせるほど、ノイズを低減してくれます。
iPhoneの標準カメラは、そのまま撮影しただけでもかなり美しいと評判。
印象がよりハッキリする「精細度」 「シャープネス」と同様、被写体の輪郭がくっきりする印象ですが、それと同時にコントラストも上がり、全体的に明瞭度が上がります。
トイカメラふうや白黒、セピアなどオシャレな写真に加工できます。
iPhoneの場合 旅行やイベントの思い出、お子さんの成長記録など、たくさんの写真を1枚の画像にまとめたいときに皆さんはどうしていますか?iPhoneでは、複数の操作を瞬時に実行できるアプリ「ショートカット」を利用することで、作例のようなコラージュを簡単に作成できます。
よく使う言葉・定型の挨拶などを繰り返し入力する作業は時間と手間の無駄。
5月1日なのに巨大雪ダルマがありました。
iPad Pro• チュートリアルから直接動画が作成できる• 2-4.コントラスト コントラストは、写真の中の明暗の差を大きくしたり、小さくしたりします。
すると下段にさまざまなアイコンが表示されるので、ダイヤルの形をした「調整」アイコンをタップします。
そのため、慎重にゆっくり太い線を書きたい場合には、到底使えないのです。
連れ合い(妻)と子ども2人。
美肌自撮り、ミュージックビデオ、ベーシックモードなど撮影モードが充実している• 日頃から「Google フォト」を利用しているiPhoneユーザーの方も、ぜひ機能を試してみてくださいね。
プレビュー画面のすぐ下に、さまざまなアイコンがズラリと並んでいます。
基本的に最後の調整で使います。
四角、円、吹き出し、矢印などの図形も書き込み可能です。
- 関連記事
2021 lentcardenas.com