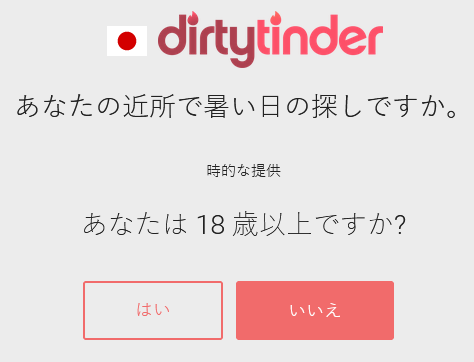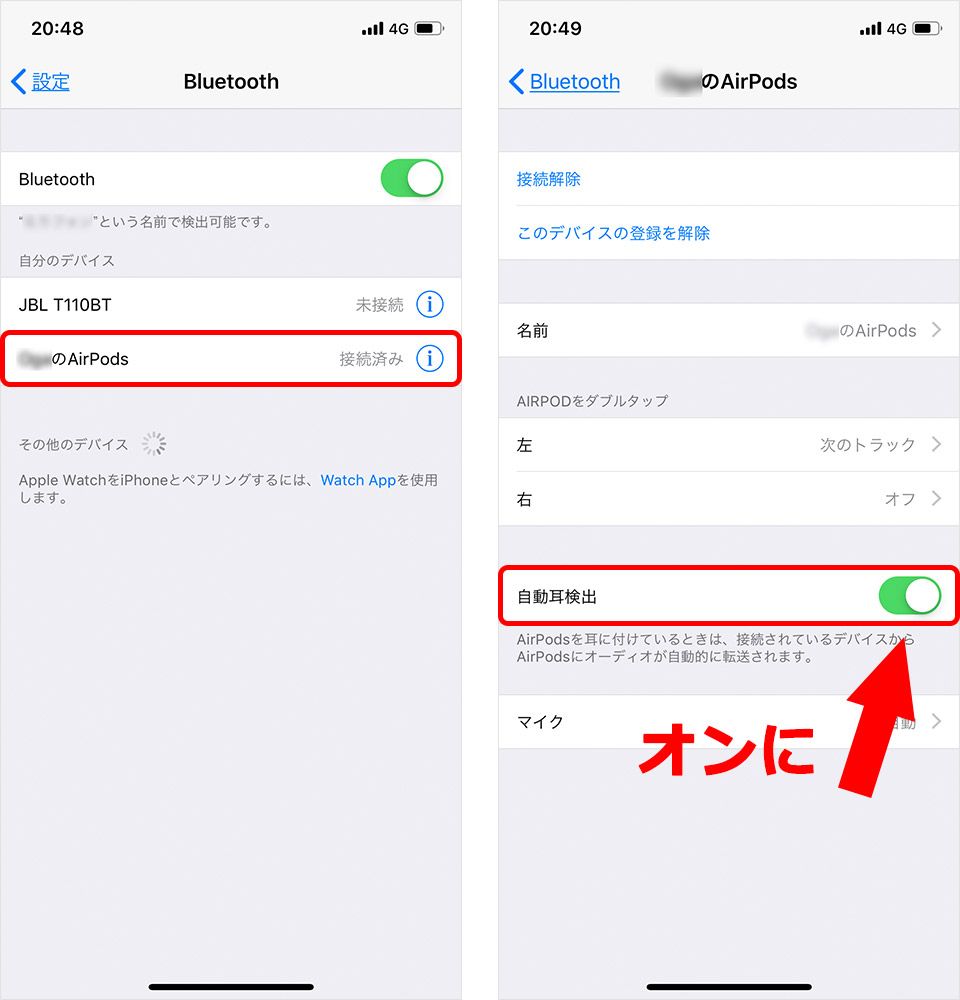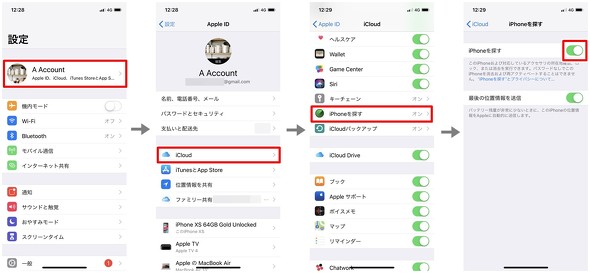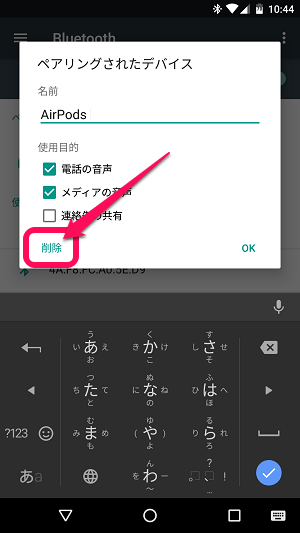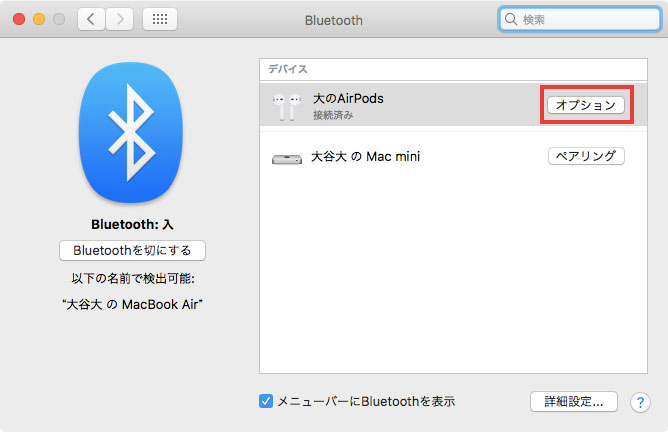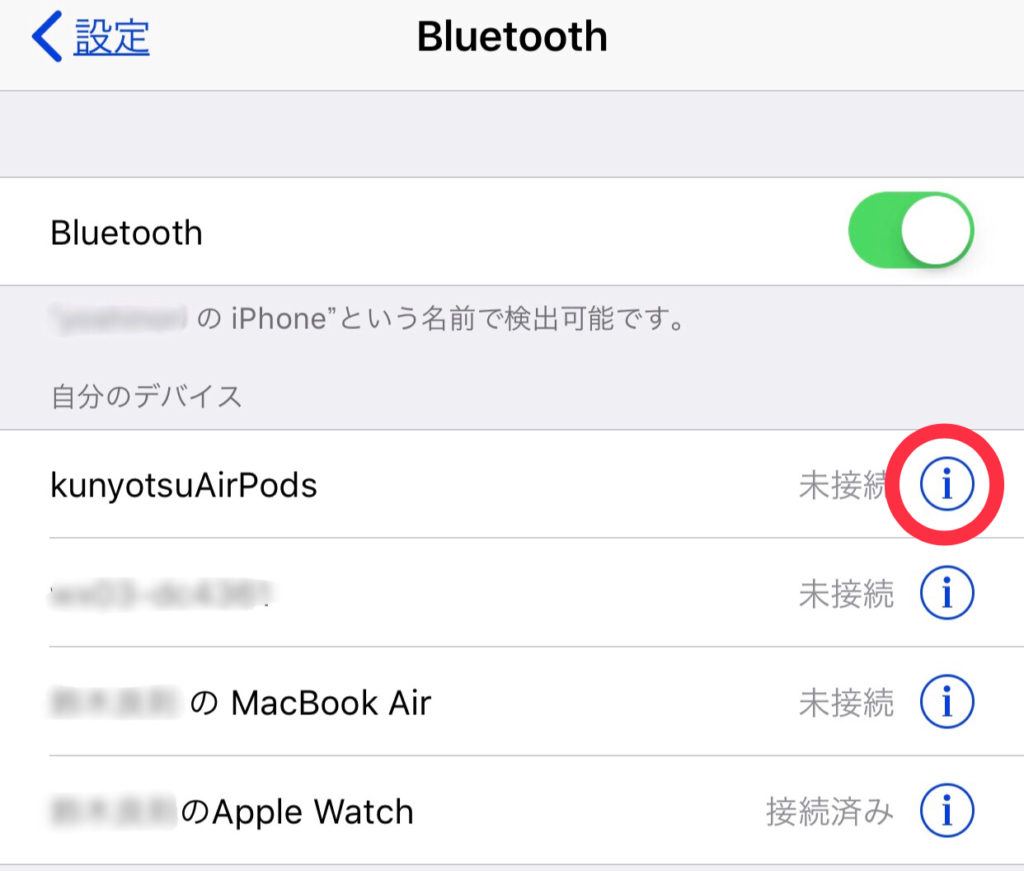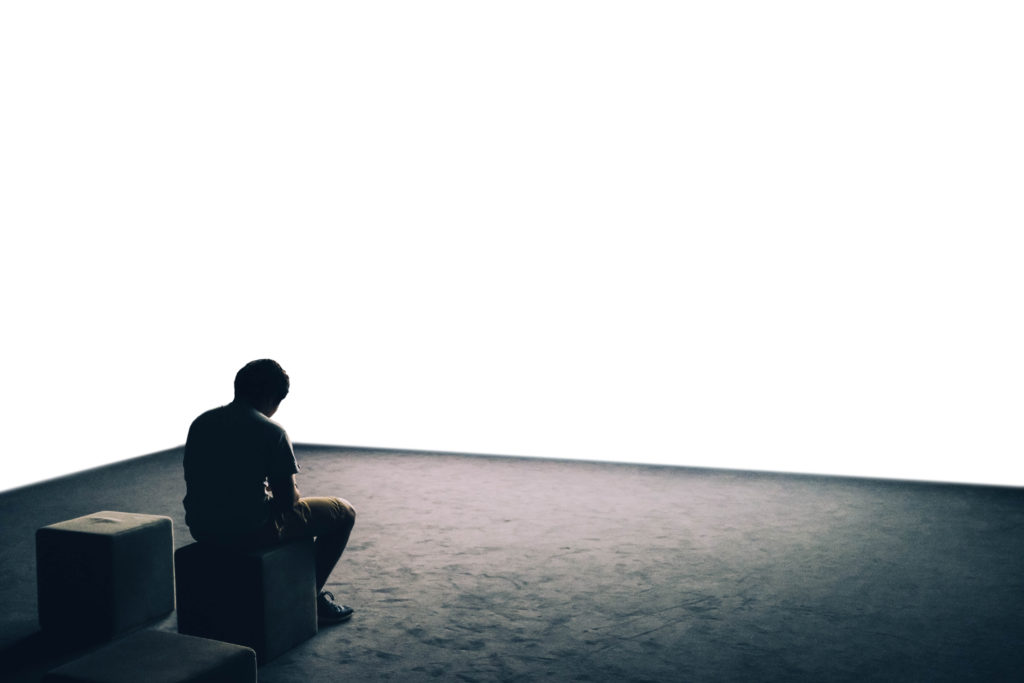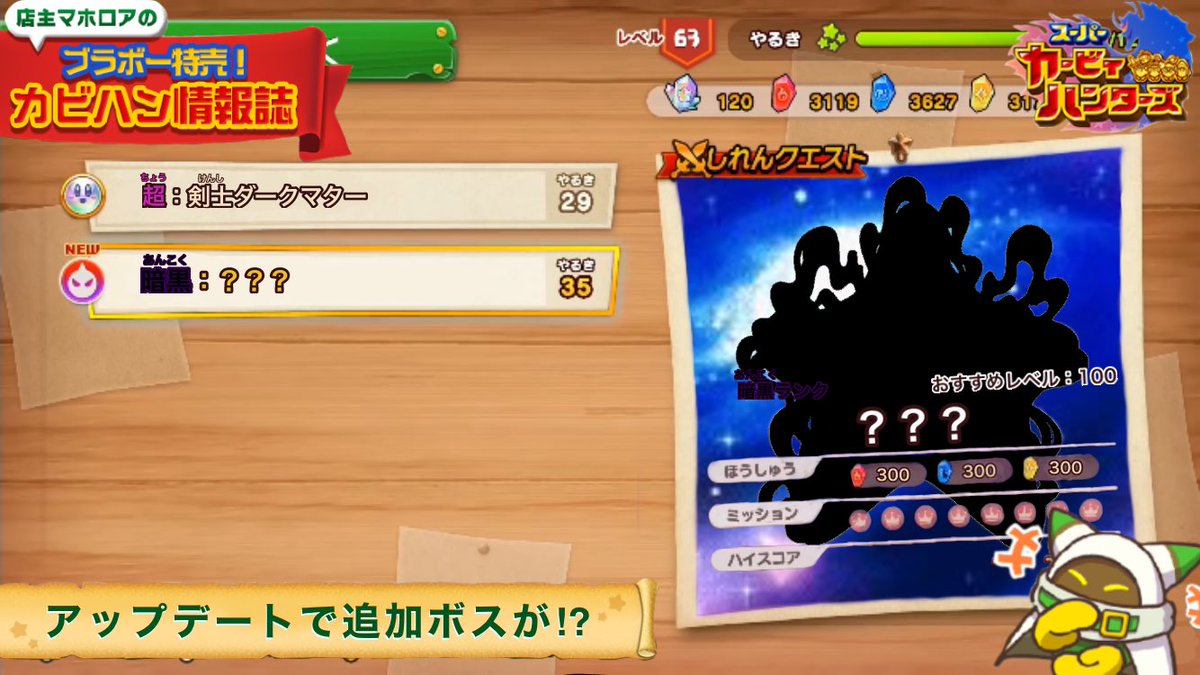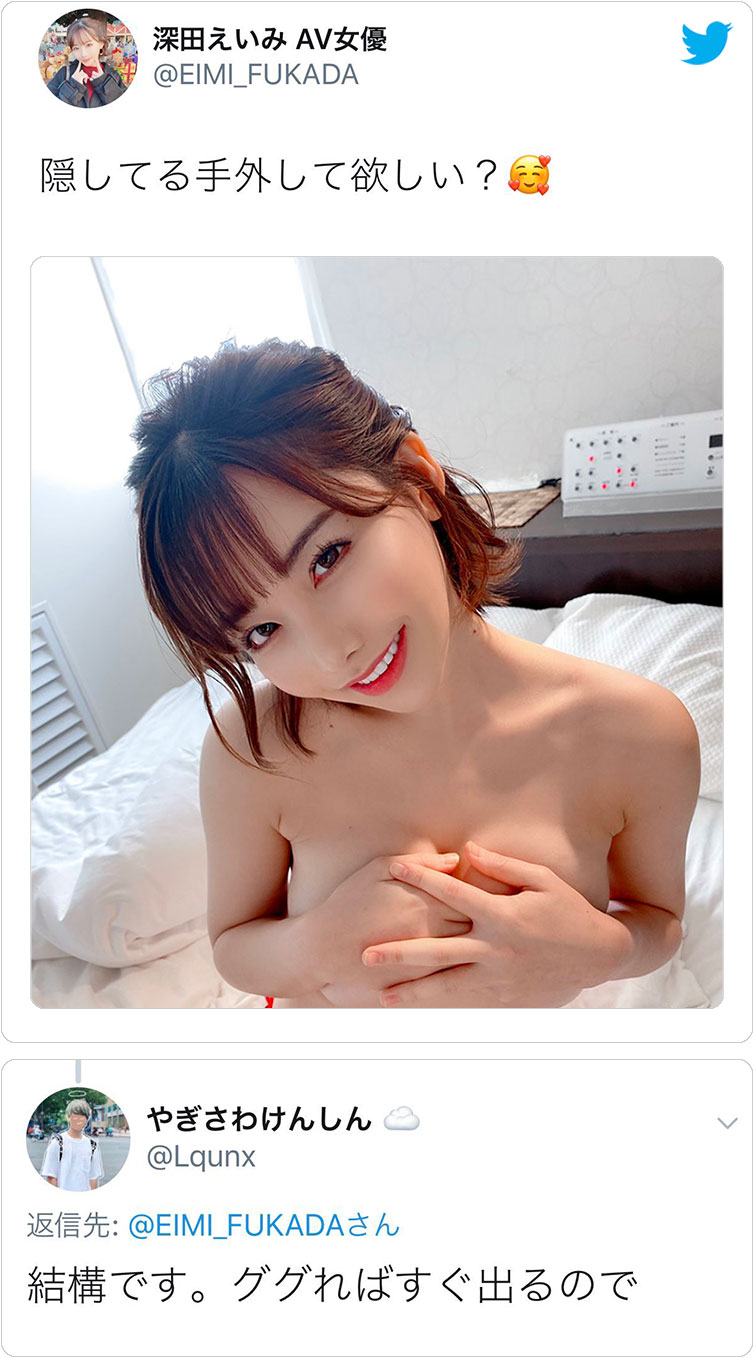エアポッツ 接続 できない - エアポッツ 接続 できない
「オーディオ(ミュージック)」カードを長押しして詳細コントロールを開きます。
6、AirPods が接続されない場合は、ケースの背面にある設定ボタンを押し続けます。
Bluetoothが搭載されていないとAirPods Proを接続することはできません。
WindowsパソコンにAirPods Proを接続する まずはWindowsパソコンにAirPods Proを接続する方法を説明します。
Appleメニューを開き、「システム環境設定」を選択します。
AirPods の横の「i」アイコンをタップ• その時の試した方法を段階を追って説明をさせていただきます。
Macの場合 Macの場合も音量がミュートになっていないことと、オーディオデバイスにAirPodsが指定されている事を確認してください。
Macでは次の手順でオーディオ設定ができます。
一度Lightningケーブルを接続し充電してみましょう! 充電ケースをiPhoneに近づけると現在のバッテリー状況を知ることができます。
尚、リセット法はAppleの公式サイトでもトラブル対処法として案内されています。
あれこれ試してみた結果、無事解決することができたので、本記事では「 」がMacとペアリングされず、正常に接続しないときの対処法について解説する! MacのOSを確認した上で、ペアリング解除やリセットなどを行う 対応するOSがインストールされているかを確認する まずは初歩的な確認から。
AirPodsの手入れには、メガネやカメラのレンズ、液晶画面などのクリーニングに適した糸くずの出にくい乾いた布を使います。
「設定」を開く• 【AirPodsが繋がらない・接続できない場合の対処法9】 AirPodsをつなぎ直す. センサーが汚れている為に、誤作動を起こしている可能性を潰す為の解決策だと思われる。
「サウンド」をクリックします。
Bluetoothが搭載されていても接続ができない場合は、Windowsパソコンのバージョンが古い場合がありますので、最新のバージョンにしてみてください。
Airpods接続解除方法 これでもまだ治っていなければAirPodsとiPhoneとの接続を一度 完全に解除いたします。
AirPodsが充電されているか確認 AirPodsの充電があると思っていても、実は充電できていない可能性もあります。
蓋を開いた状態で「前面ランプがオレンジ色」になるまで背面ボタンを長押し• 初期化はとても時間がかかるのと、音楽などを入れている場合は転送だけにまた何十分も掛かったりするので、 最後のオプションとして利用してみてください。
Genius Barで原因の説明と解析 Genius Barのスタッフさんに、症状を説明。
【AirPodsが繋がらない・接続できない場合の対処法4】 AirPodsを再接続する• その場合、Bluetoothに対応しているパソコンに変更したりOSをWindows10にアップデートすることが必要になります。
これでもApple Watchに接続が出来ない場合は最後の砦に移ることにしましょう。
- 関連記事
2021 lentcardenas.com