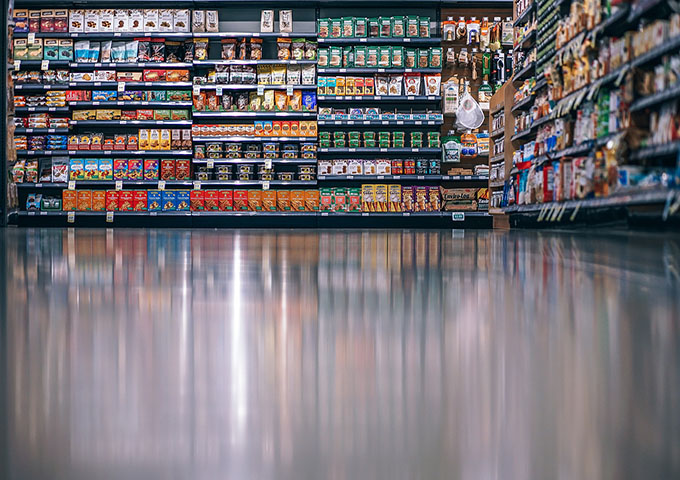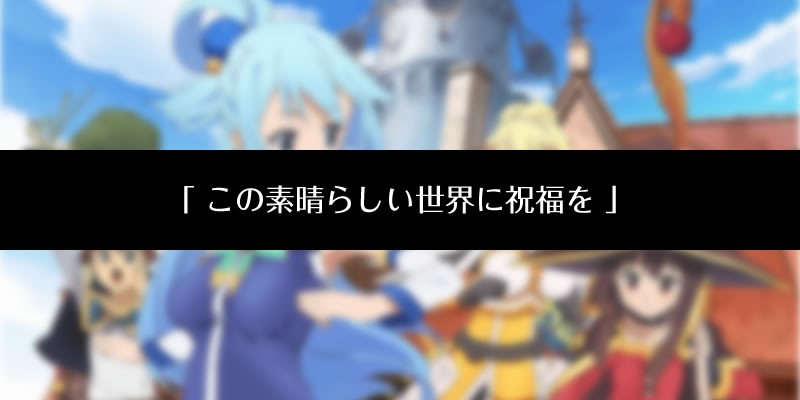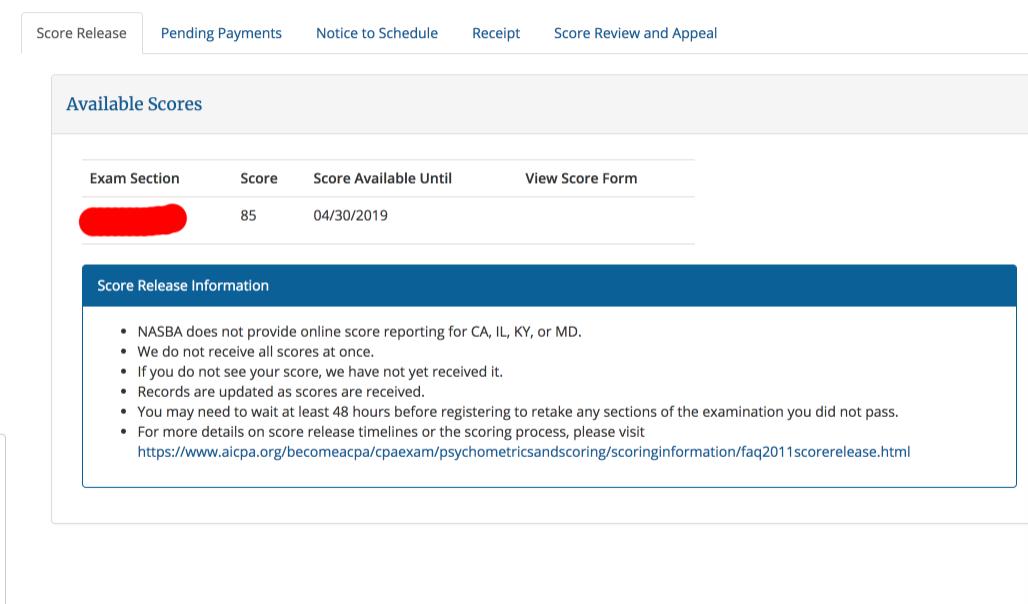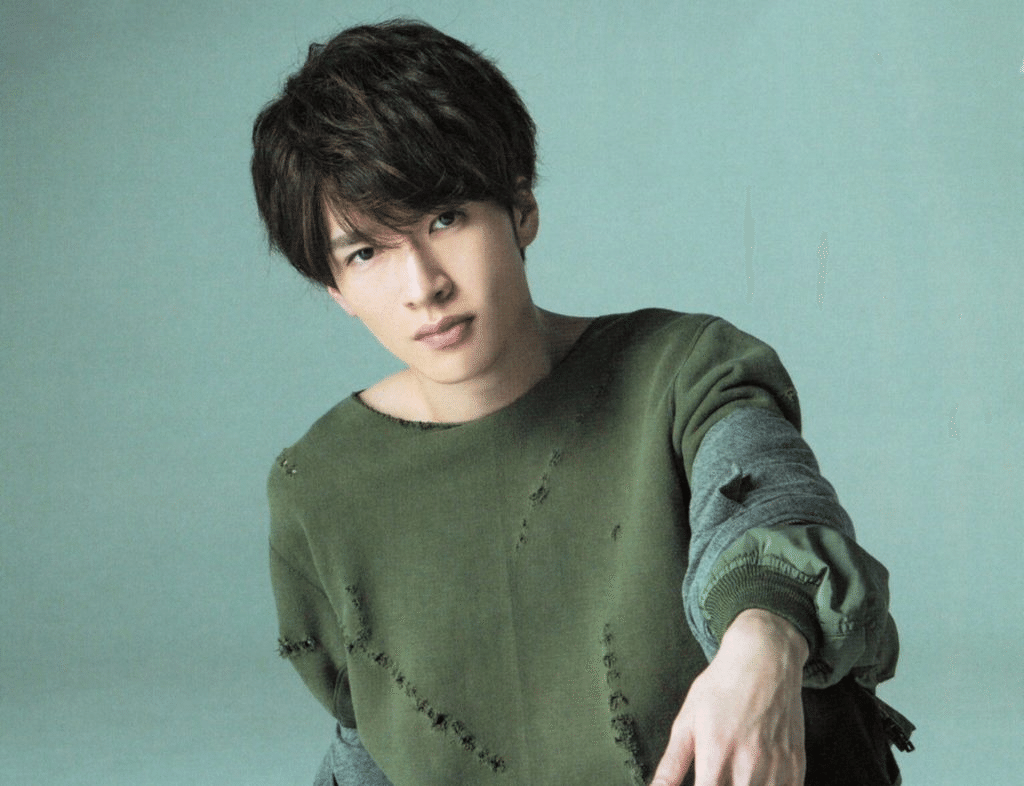エクセル グループ 化 - Excelで非表示にしたい行や列をグループ化して折りたたむ方法
これで果物の種類ごとに個数を集計した結果が得られました。
「-」になっているときは、その場所全てが表示されているということ。
他の人が使いやすい業務フォーマットを作成! 【Wordで仕事力アップ】長文で見出しやスタイルを使いこなす。
グループ化する最初のシート見出しをクリックします。
この2つの画像をグループ化したいと思います。
フィルター機能と組み合わせて条件付き集計がすばやくできる! 経営企画・戦略 Microsoft Officeで仕事力アップ【連載記事】 【PowerPointで仕事力アップ】スライドマスターでデザインを管理。
まずは、グループ化したい列の列番号部分をドラッグして範囲選択します 図1。
今回100,000単位で区切りを行って表示したいので先頭の値を「0」に末尾の値を「700000」に単位を「100000」に変更して「OK」ボタンをクリックします。
[ 描画ツール] タブ、[ 図ツール] タブ、または [ 書式] タブが表示されない場合は、図形、図、またはその他のオブジェクトのグループを選んでいるかどうかをご確認ください。
スライド作成時間を大幅カット! 【Excelで仕事力アップ】入力規則やシート保護の設定。
部署名ごとの集計行が追加され、「商談規模」の合計が表示されます。
次は、行を「3」にして全て表示し、列は「1」をクリックしたものです。
この場合、4行目~12行目が折りたたまれ、非表示になっています。
大項目である部署名別の集計行の数字を合計すると、総計と一致します。
ユーザーとしては、表の上部に「+」ボタンが表示されていると、「クリックすれば隠れている列が見れるのでは?」と直感的に分かります。
SVG アイコンではグループ ツールを使用できないので、カウントされません。
ちなみに、Excel2013以前のバージョンでは 作業グループ解除 となっていました。
見たい場所だけ個別に設定することができますね。
面積が30. 「データ」タブの「アウトライン」にある「グループ化」をクリックする これでグループ化ができました。
文字や画像に加えてもっと引き付けるプレゼンに! 【Outlookで仕事力アップ】アカウントの追加や最新バージョンへの移行。
すると下記のようなグループ化ウィンドウが表示されます。
エクセルスキルアップ!! Udemyは、 受講者数4,000万人の世界最大級オンライン学習プラットフォームです。
指定した範囲を解除する場合 指定した範囲を解除するには、その行もしくは列を選択してから解除します。
グループ化したい行 または列 を選択する 2. 選択範囲を間違えると、グループ化が細かく分かれてしまうこともあるので注意が必要です。
- 関連記事
2021 lentcardenas.com
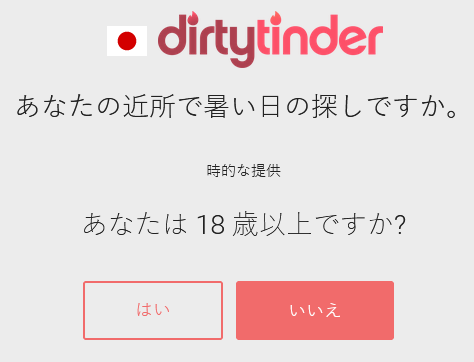
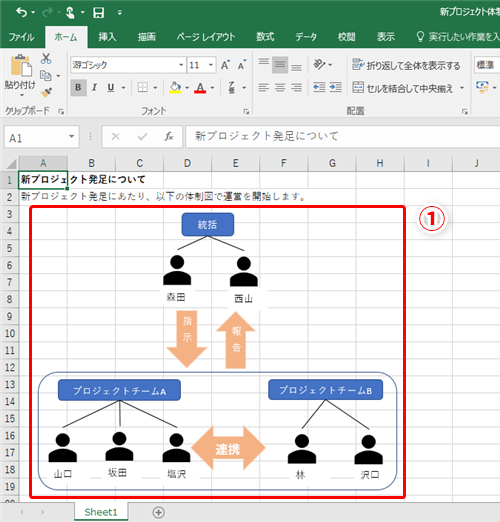
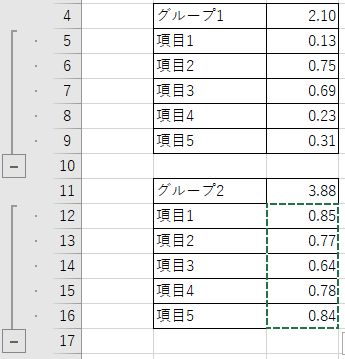
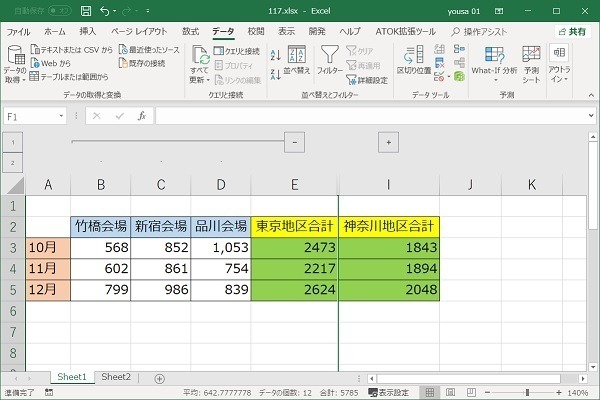
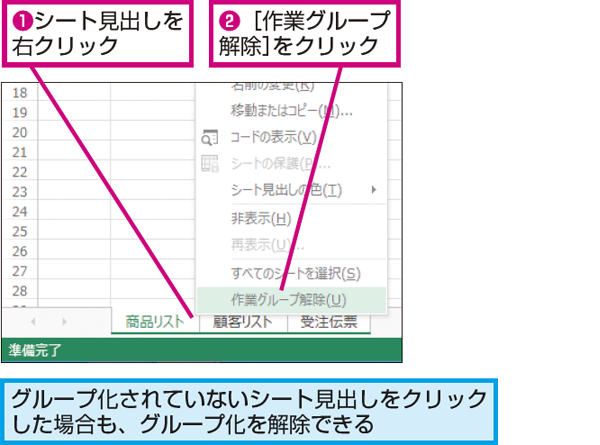

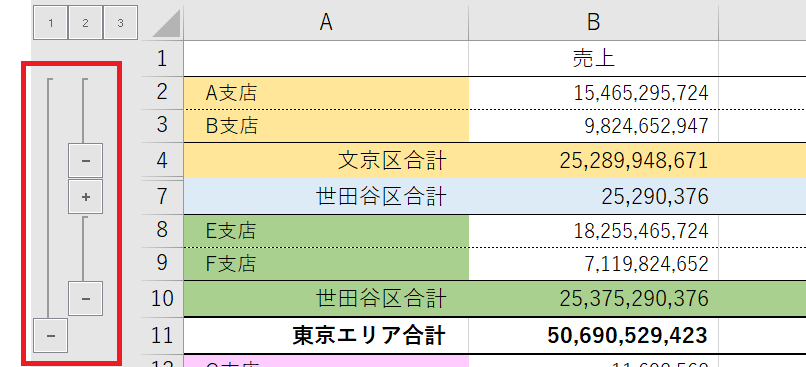
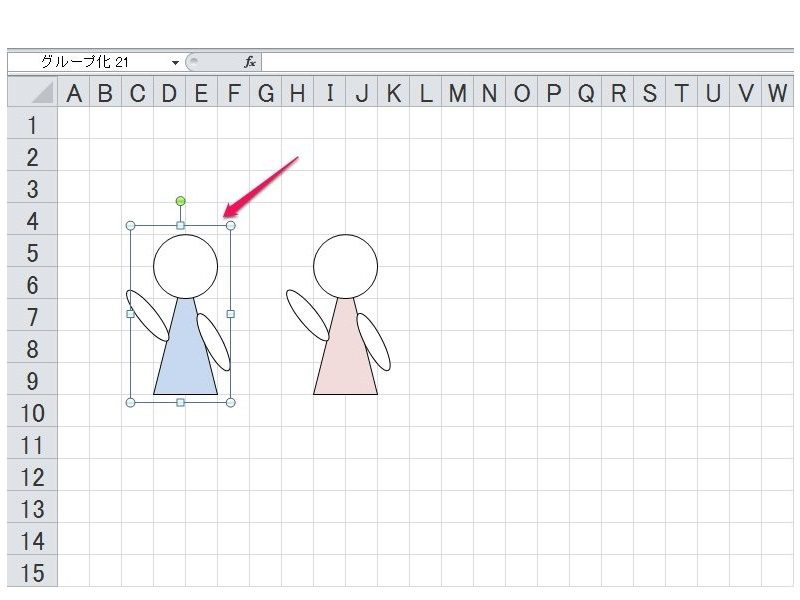
![グループ 化 エクセル [Excel] 複数の列や行をグループ化する グループ 化 エクセル ショートカットキーで行、列をグループ化する](https://kekaku.addisteria.com/wp/wp-content/uploads/2016/11/img_583a55156a5af.png)