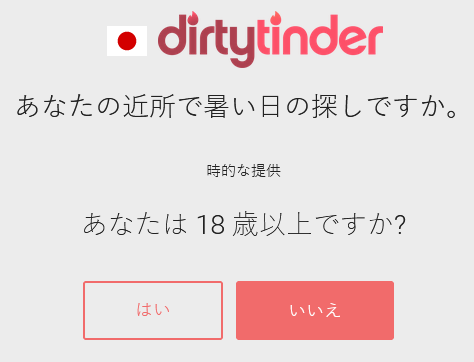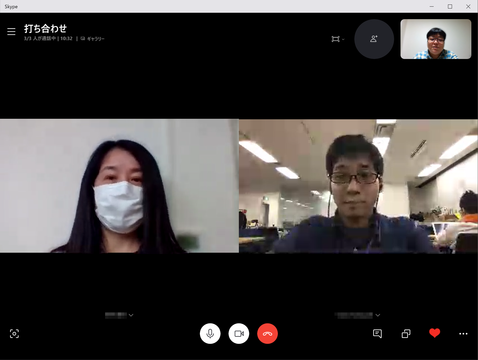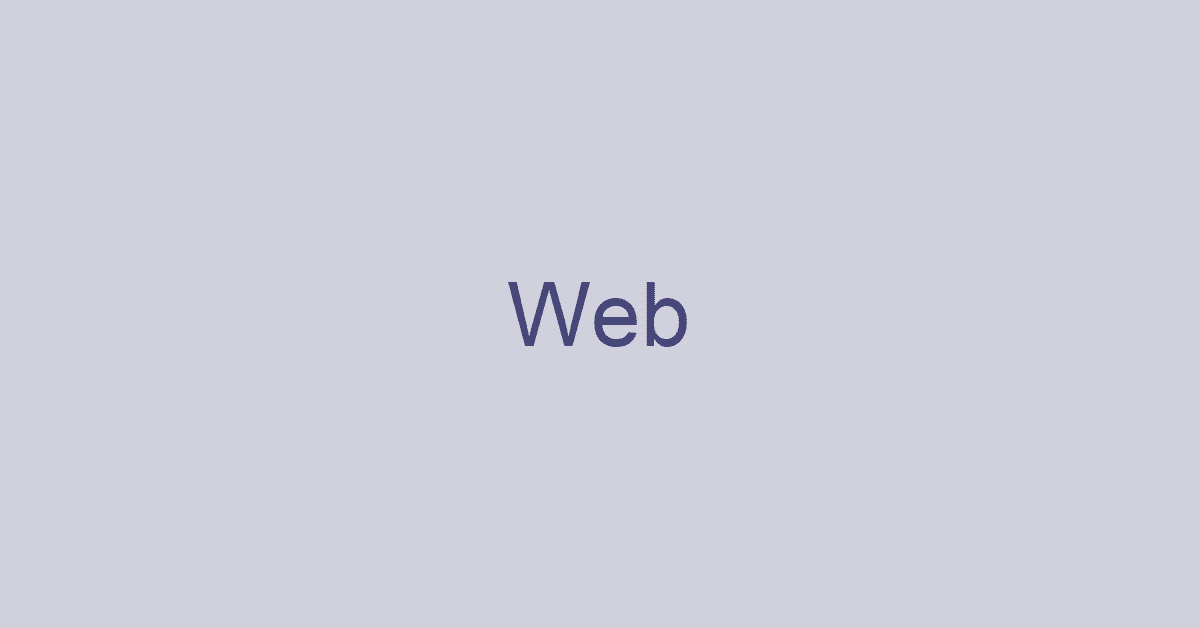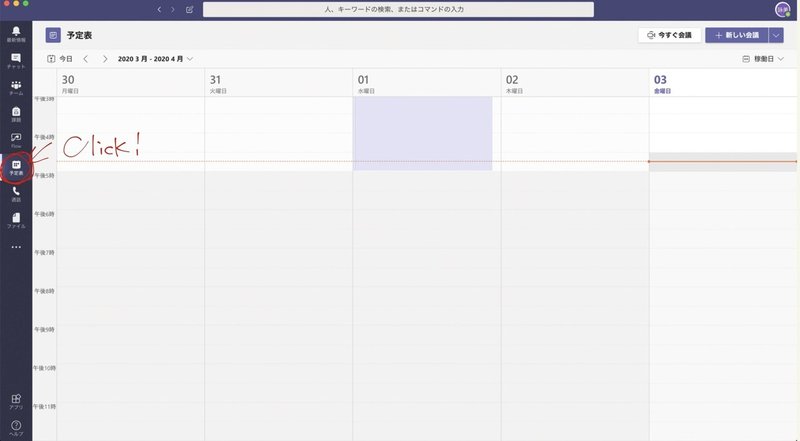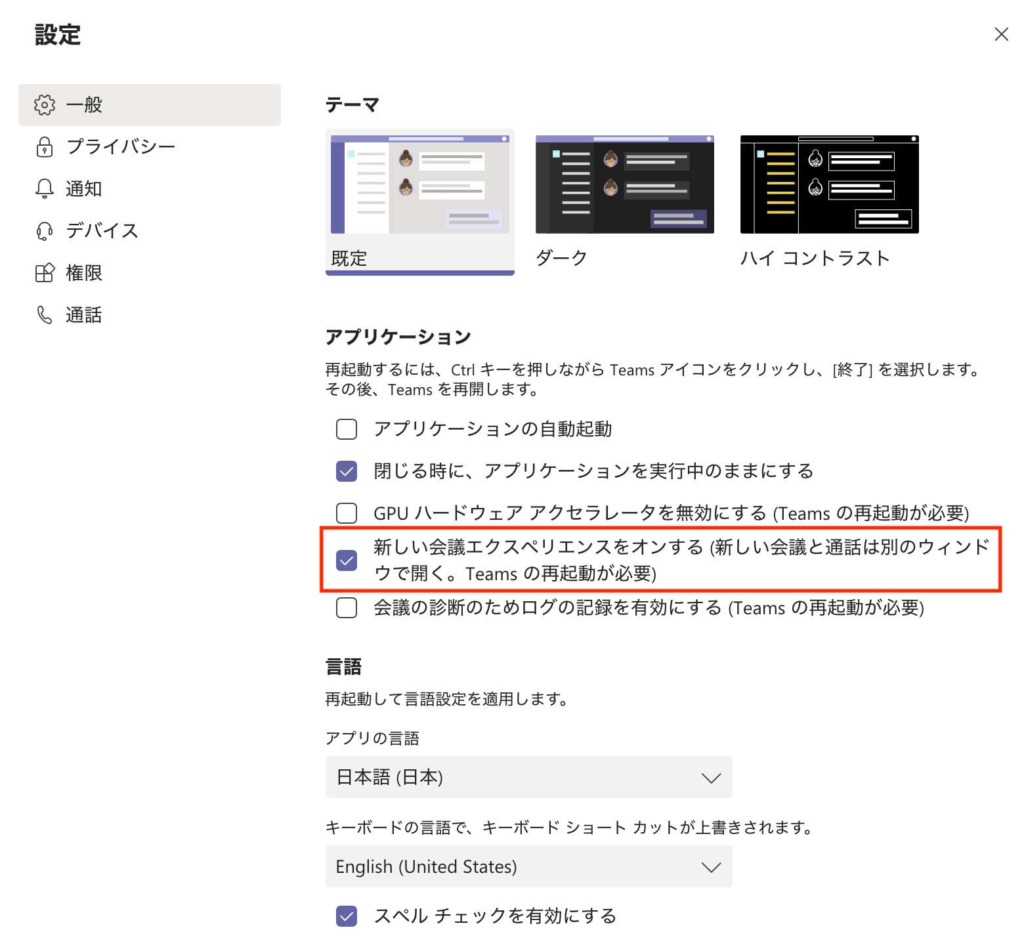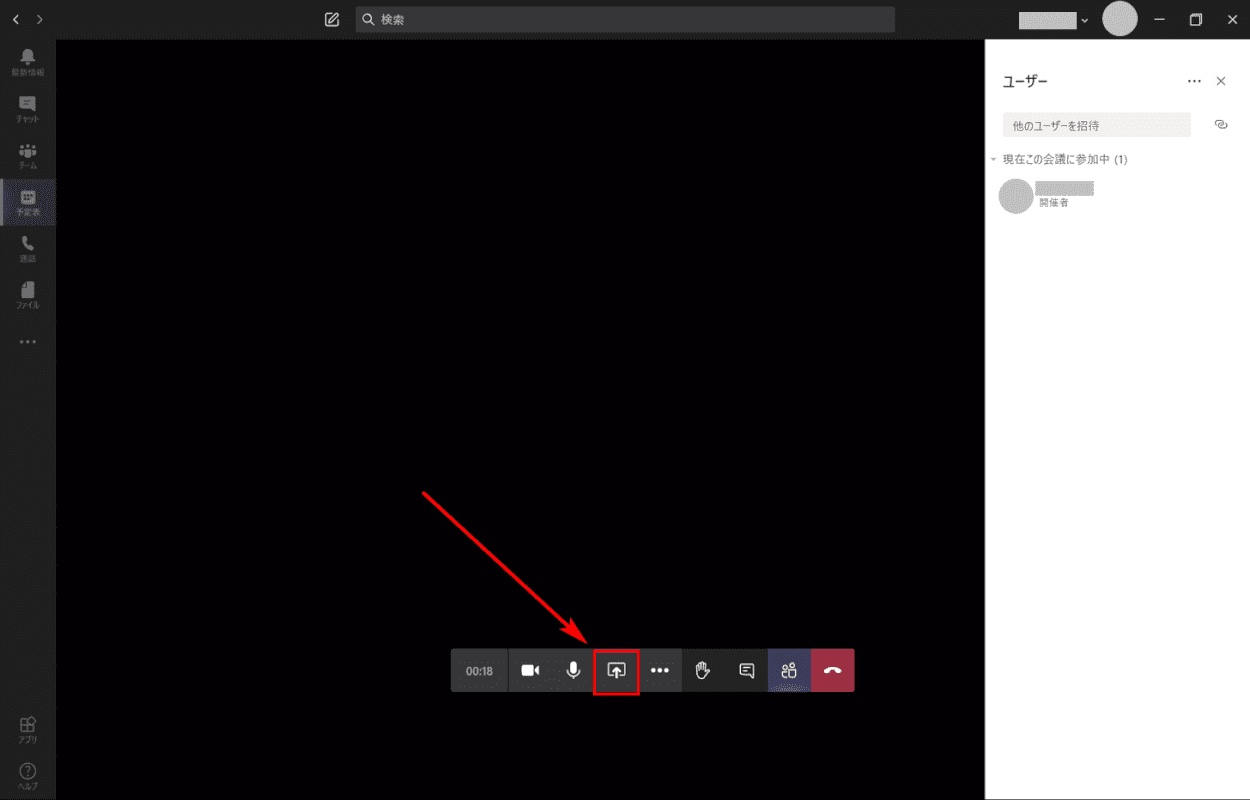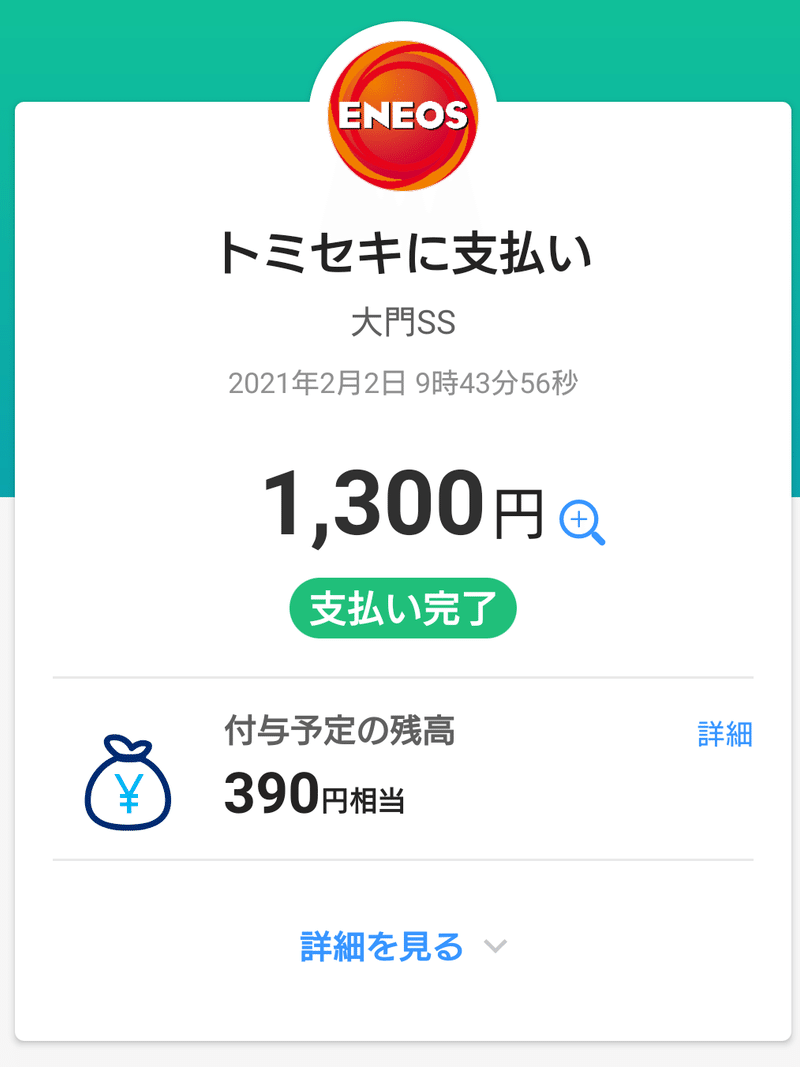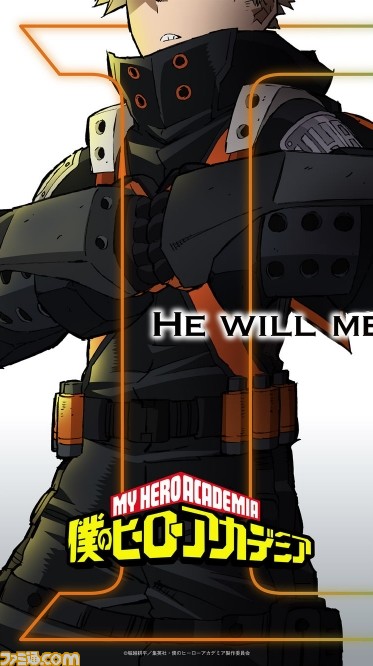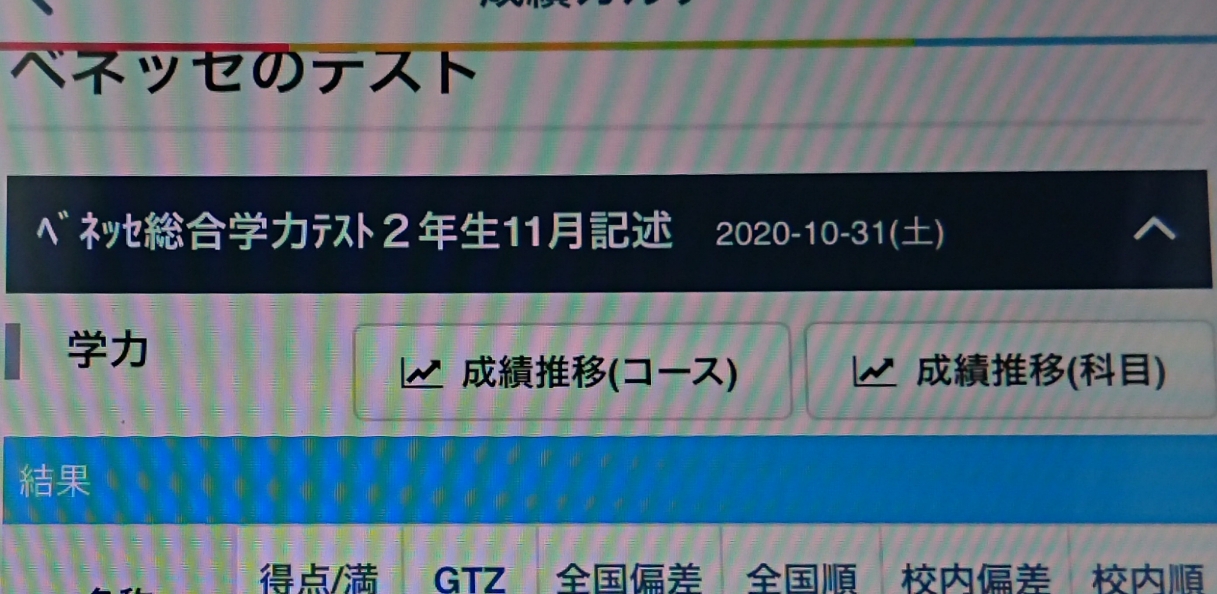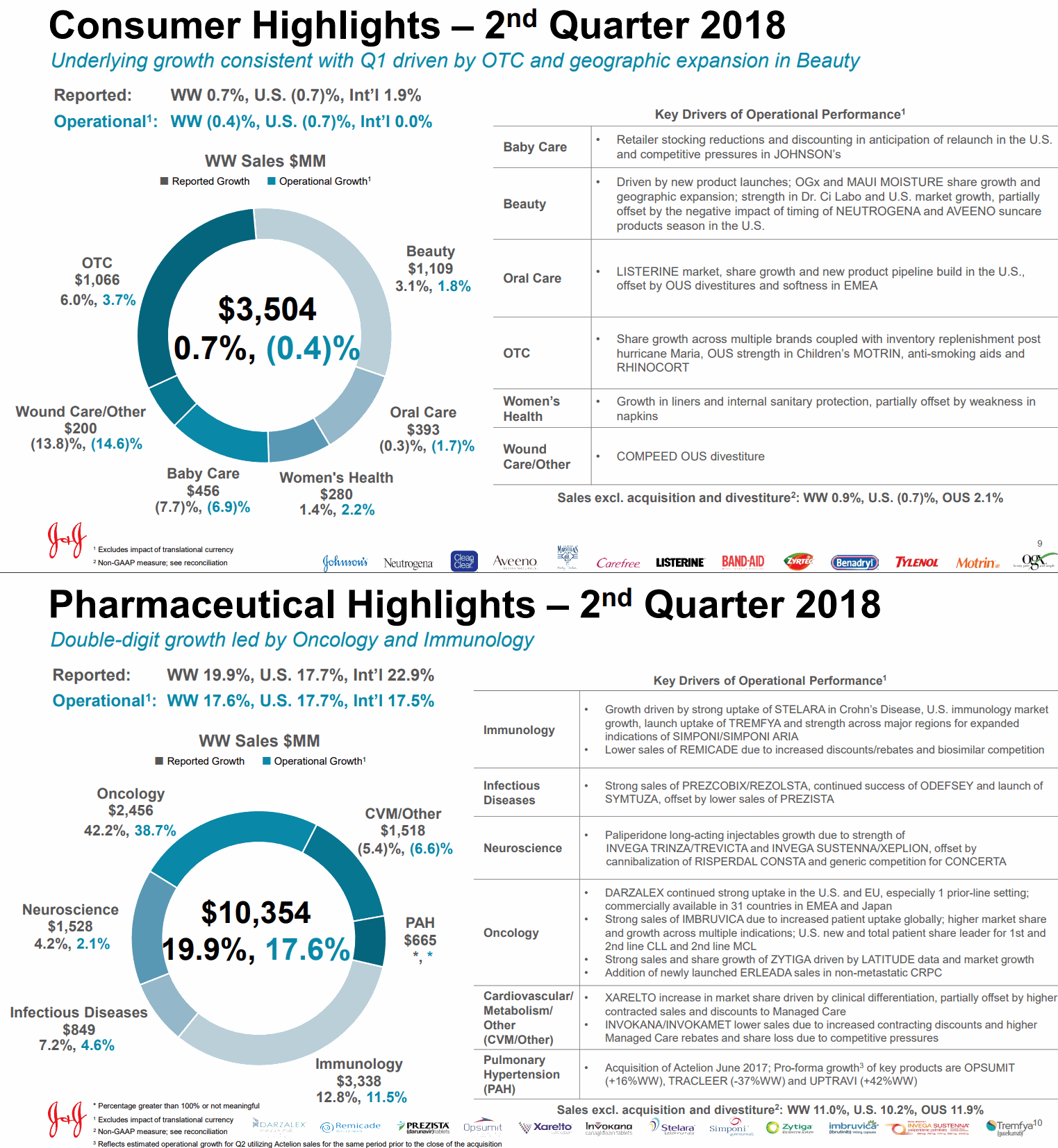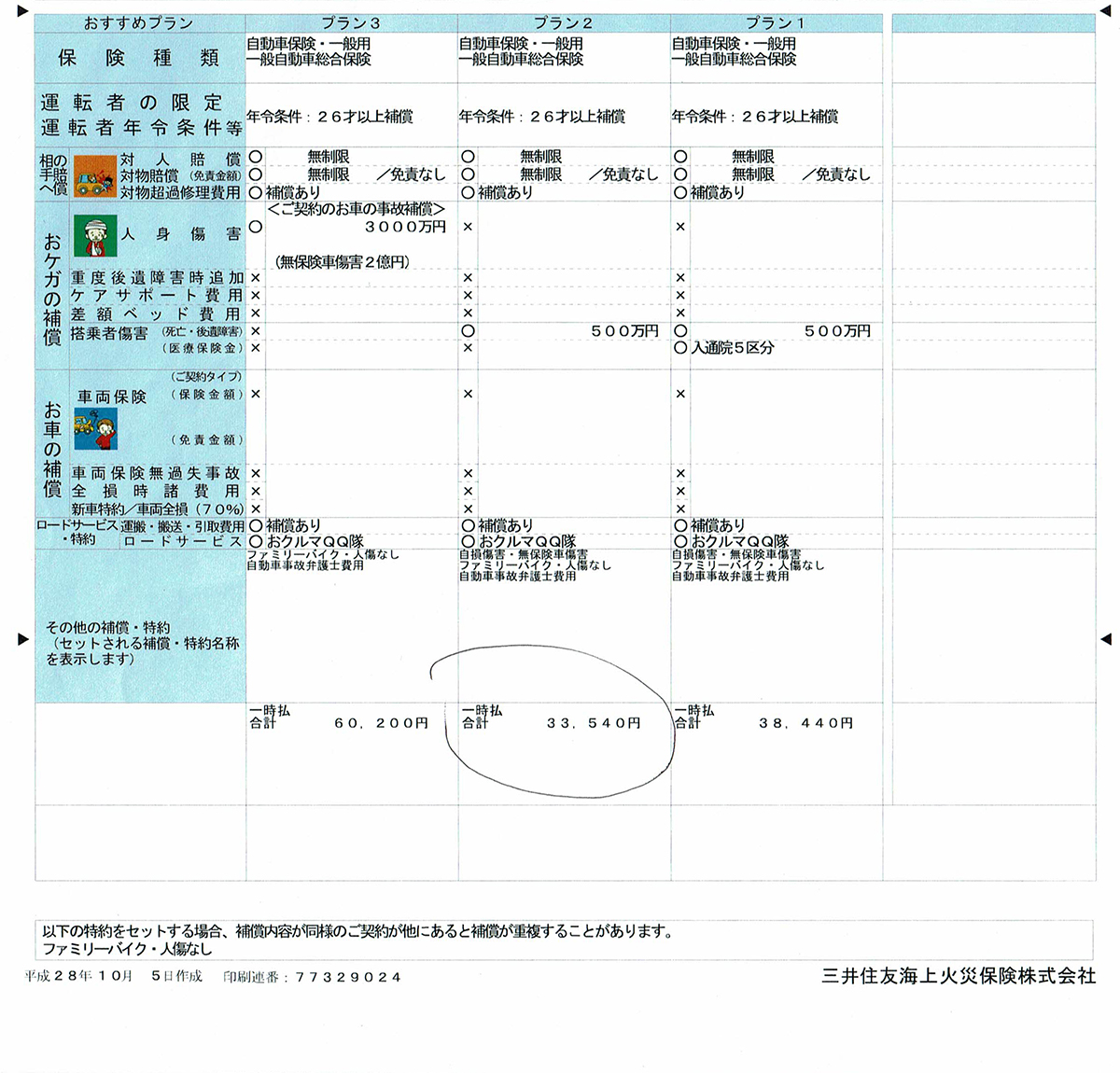チームス 画面 分割 - windowsで画面を2分割にする便利ショートカットキーとさらに楽にできる裏技設定
タスク管理ツールMicrosoft Planner(プランナー)の使い方 チームスのコンセプトはオールインワンなので、タスク管理にはOffice 365アイテムのMicrosoft Planner(プランナー)を使うのが良いです。
送信した資料を画面上で共有すると、会議参加者が資料を閲覧可能です。
画面が9分割されて参加者が同時に表示されます。
WEB版の Teams には アプリの入手、 ストアも含まれているようです。
18 通話先一覧を表示する。
このたび、ついに新しい会議エクスンスの中で別ウィンドウ化となりました。
このグループのチャットを使うと、新人さんなど何か分からない事が発生した時、その内容をグループチャットに投げ掛けするとグループ内でその内容に答えられる人で答える時間がある人が直ぐ答えてくれます。
以下の記事では画面共有について詳しく説明しております。
機能10:Teamsの「画面共有機能」を使ってより便利に会議を進めよう! Teamsのビデオ会議で活用して欲しいのが、 資料を共有する「画面共有機能」。
Teamsのチャットのところで、お馴染みのー「・・・」からPop Out Chatをクリックするだけです。
その後、下部の「新しいメッセージの入力」の欄から、送りたいメッセージを入力しましょう。
, Office365 をマスターする為には、絶対にこの Teams から少しづつ始められた方が良いと思います。
) 詳しくは下記のリンクをご覧下さい。
2つめは、「予定表」から「新しい会議」のスケジュールを予約する方法。
Teams 会議に参加後、[…] — [全画面表示] をクリックします。
又、この時の回答内容でスケジュール表や作業手順書、仕様書、設計図など相手が理解しやすいようにファイルを一緒に送ると相手も勘違いする事なく理解する事ができ便利です。
まずは、Teamsのチャットを開いて、ウィンドウを外だししたいチャットを選びます。
「シフト」が遂に出て来ました。
- 関連記事
2021 lentcardenas.com